How To Reset Iphone When Display Is Not Working
How to reset an iPhone: our guide to restarting or factory resetting your phone
From a soft iPhone reset to a fresh new start

The iPhone 8
(Image: © TechRadar)
So, you want to reset your iPhone? There are many reasons you'll want to do that, and there are many different methods to do so.
Here you'll learn about three different levels of resetting your iPhone. First, there's a soft reset where you'll just turn your device on and off again.
Then there's a Force Restart for those issues where you can't do a soft reset. Or you may want to follow the most drastic method, where you reset your device to its factory settings and rebuild your iPhone settings from scratch.
This guide will run you through the exact methods for all three, and it covers all iPhone models so it doesn't matter if you own the latest and greatest iPhone 12 Pro Max, an iPhone SE or an older model.
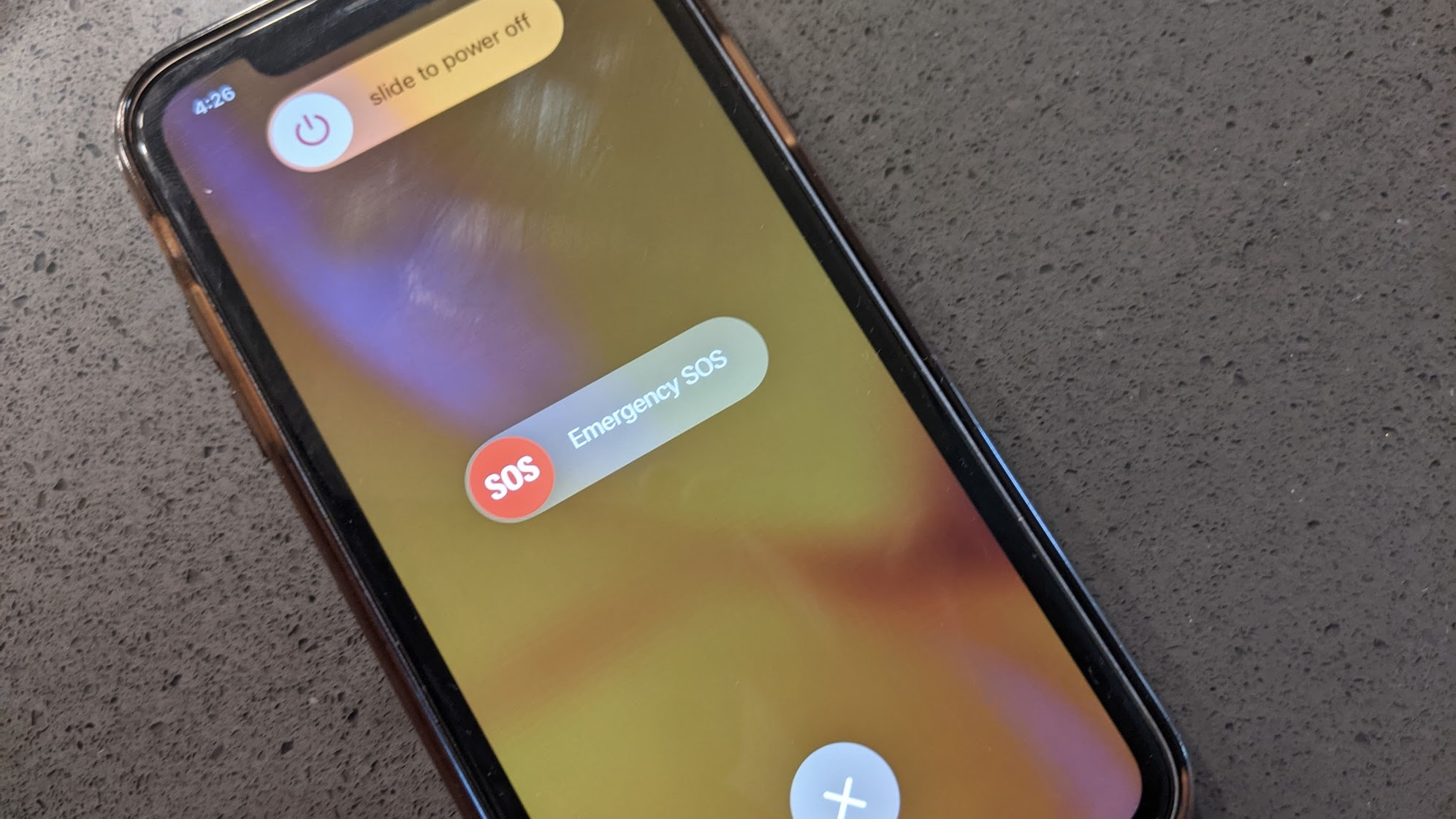
How to soft reset your iPhone
This is an easy one, as you'll just be turning your phone on and off again. This is something you can do when your phone is still reacting to you, and you just need it to quickly reboot.
The method to do this varies from iPhone to iPhone. If you have an iPhone X or later, press and hold the power button and either of the volume control buttons simultaneously until the power-off slider appears. On older phones, you can simply press and hold the power button.
Or, if you can't remember the shortcut later, an alternative option is to open the Settings app, tap General, and scroll down to find 'Shut Down' highlighted in blue. Again, the power-off slider will appear.
Drag the slider across, and your device will turn itself off. Wait at least 30 seconds for the phone to fully power down and reset. Then press down the power button again to turn the phone back on again. With that, you've completed the easiest reset possible.
How to Force Restart your iPhone
If your device has frozen or it just won't turn on, you may find that you need a more serious restart to your iPhone. This is what many refer to - including Apple - as a 'Force Restart'.
You won't lose any data by following this method; instead, it'll just force your device to turn off and on again. This does differ depending on the device you have, so be sure to know that before you continue with the steps below.
Method for iPhone 12 series, iPhone 11 series, iPhone XS series, iPhone X, iPhone SE (2020), iPhone 8 and iPhone 8 Plus:
Quickly press and release the volume up button, and then do the same with the volume down button. Now press and hold the power button until the Apple logo appears.
Your phone will now reboot, and once your device returns to normal you will have completed a Force Restart.
Method for iPhone 7 and iPhone 7 Plus
Here you'll want to press and hold the volume down button as well as the wake button on the right hand side of the phone. Do this until the Apple logo appears, and then release both buttons.
Once your device has restarted, you will have completed a Force Restart.
Method for iPhone 6S series, original iPhone SE and older devices
For these devices, you'll want to press and hold down both the wake button (that could be on the right hand side or the top edge of the device) as well as the home button below the screen.
Do that until the Apple logo appears, and once your device has rebooted you will have completed a Force Restart.
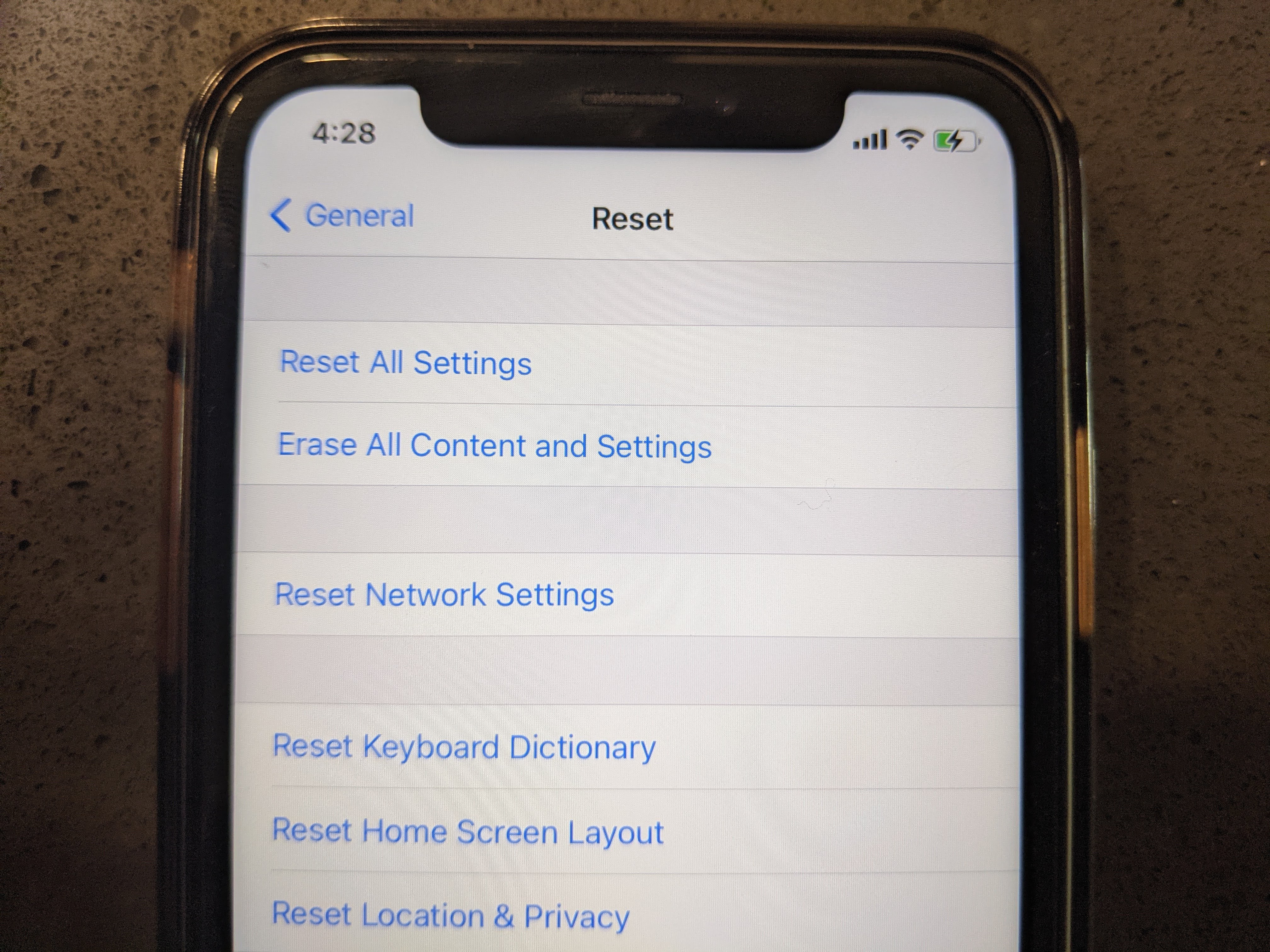
How to factory reset an iPhone
Need something a bit more extreme? A factory reset is the next step, but it's not something that should be done lightly. It's essentially going to erase everything that makes it your iPhone.
For the uninitiated, a factory reset turns back time to when the device was released from, well, the factory – wiping all account info, apps, media, and any other stored data from the device.
A factory reset allows you to totally wipe your device so you can sell it on or give it to someone. Plus it can also be useful if you're troubleshooting some issues with your device. If you're sure that's what you want to do, then read on.
Back up your iPhone first
Just in case you change your mind, you'll want to keep all of that data stored somewhere – you can also use it as the basis for your next iPhone or iPad by restoring from that backup.
If you're logged into iCloud, you can begin backing it up in Settings. Tap your name at the top of the page, select iCloud, scroll down to iCloud Backup and hit 'Back Up Now'.
You can also back your device up to a PC or Mac. Just plug it into the computer and click the small device icon in iTunes. There you'll find an option to set up automatic backups or simply back up with the click of a button. This is also where you'll restore from a backup on a fresh phone.
- Need to know more? How to back up an iPhone and how to restore an iPhone
Now, let's factory reset your iPhone
Here we are then, time to factory reset your iPhone. The process is fairly simple, especially now you've backed up your phone.
Step 1
Head over to Settings, and tap General then Reset.
This will give plenty of reset options, but the one you need to factory reset your iPhone is 'Erase All Content And Settings'.
Step 2
If your device uses a passcode, Touch ID or Face ID, you'll likely need to confirm this action and then hit Erase iPhone.
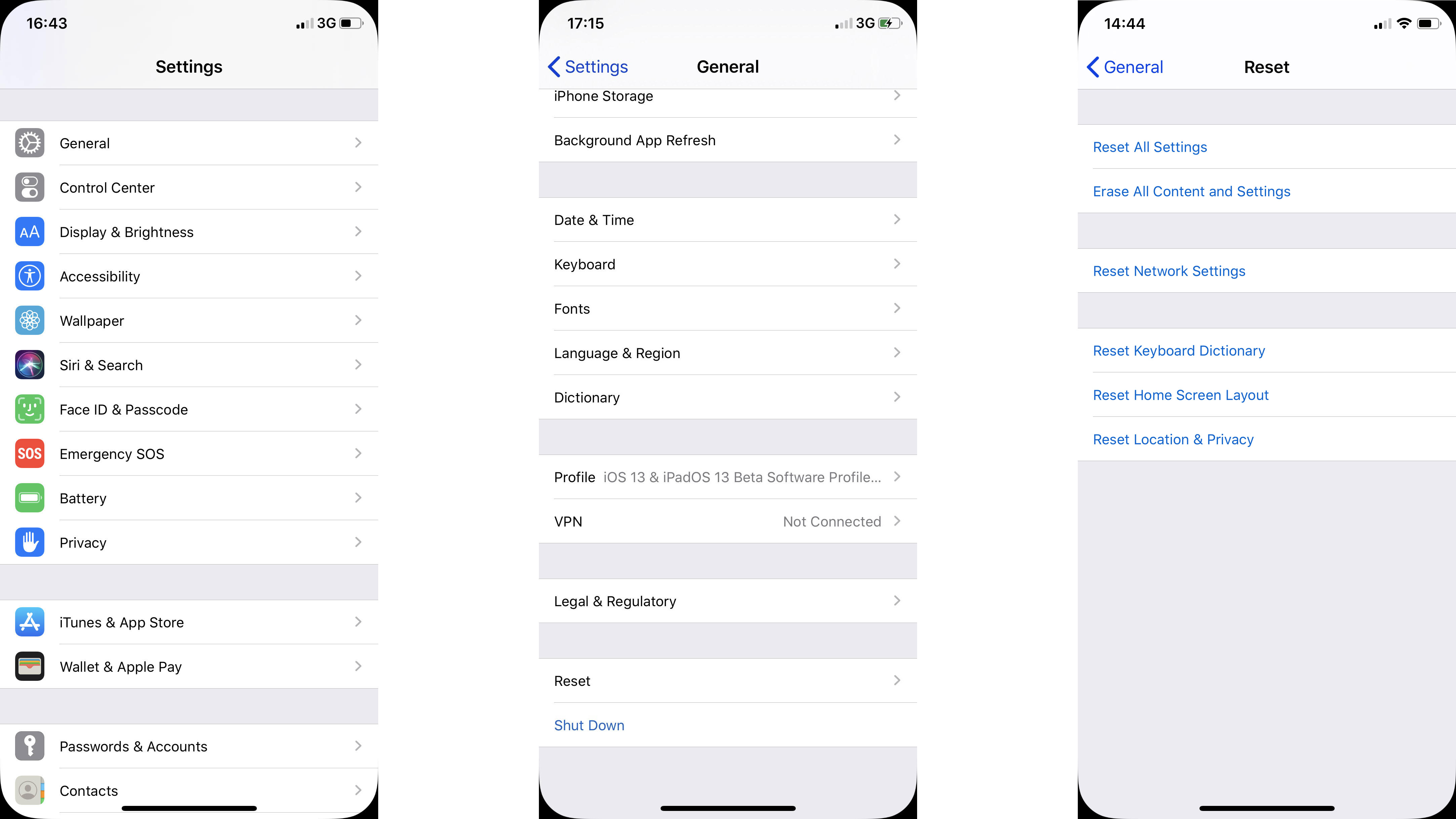
Step 3
You'll next need to login with your Apple ID to ensure it can be removed from the device and that Find My iPhone can be disabled.
WARNING - ALL DATA WILL BE DELETED FROM YOUR IPHONE. Make sure you have backed up any data you wish to keep to iCloud or your computer.
Step 4
Once you've done this, your phone will take a few minutes before prompting you to set it up as a new device. Congratulations, you have successfully managed to factory reset your iPhone.
Now, do you want to get your iPhone back to how it was? You can now follow our guide on how to restore an iPhone from a backup.
Those steps to factory resetting your iPhone are listed again below if you need them in an easier-to-read format:
- Tap Settings > General > Reset
- Tap 'Erase all content and settings'
- Enter passcode/Face ID/fingerprint
- Tap 'Erase iPhone/iPad'
- Enter Apple ID password
- Your iPhone/iPad will now factory reset
- Want to do the same for your iPad? How to reset an iPad
How To Reset Iphone When Display Is Not Working
Source: https://www.techradar.com/how-to/how-to-factory-reset-an-iphone
Posted by: messerguill1987.blogspot.com

0 Response to "How To Reset Iphone When Display Is Not Working"
Post a Comment