How To Edit Frame Of Video On Iphone
Do you want to edit videos on your iPhone? If you have iOS 13 or later, you can edit videos in the built-in Photos app… just like you edit your photos. You can trim, crop, and straighten your videos. And you can make your footage more beautiful by adjusting brightness, color, or even turning it black and white. Read on to discover how to use the new video editing tools in the iPhone Photos app.
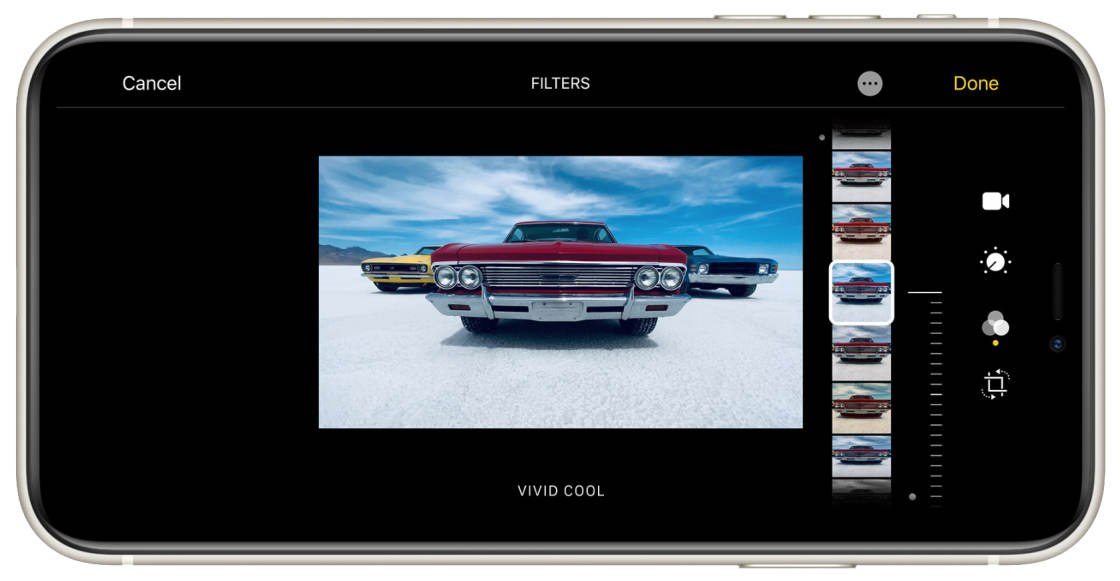
Table Of Contents: iPhone Video Editing In The Photos App
Click any title link below to go straight to that section of the article:
1. Ensure Your iPhone Is Running iOS 13 Or Later
2. Duplicate Your Video To Preserve The Original
3. Open The Video Editor In The Photos App
4. Trim Your Video
5. Apply A Filter To Your Video
6. Adjust Color, Brightness & Sharpness
7. Crop, Straighten & Adjust Perspective
8. Set The Slow-Motion Section Of A Slo-Mo Video
9. Mute The Sound In Your Video
10. Save Your Edited Video
11. Remove Your Video Edits
1. Ensure Your iPhone Is Running iOS 13 Or Later
The Photos app is one of the best photo and video editing apps for iPhone.
And it's built right into your phone – so you don't need to download a third-party editing app.

But the video editing tools are only available if your iPhone is running iOS 13 or later. (iOS is the iPhone operating system).
If you have iPhone 11 or iPhone 12, you'll already have the new video editing tools in the Photos app.

If you have an older iPhone (iPhone 6s or newer) running iOS 12 or earlier, you can update to the latest iOS for free.
If you have the iPhone 6 or earlier, unfortunately, you won't be able to access the video editing tools (because you can't update to iOS 13 or later).
To update your iPhone to the latest iOS, open the Settings app from the Home screen. Then go to General >Software Update.
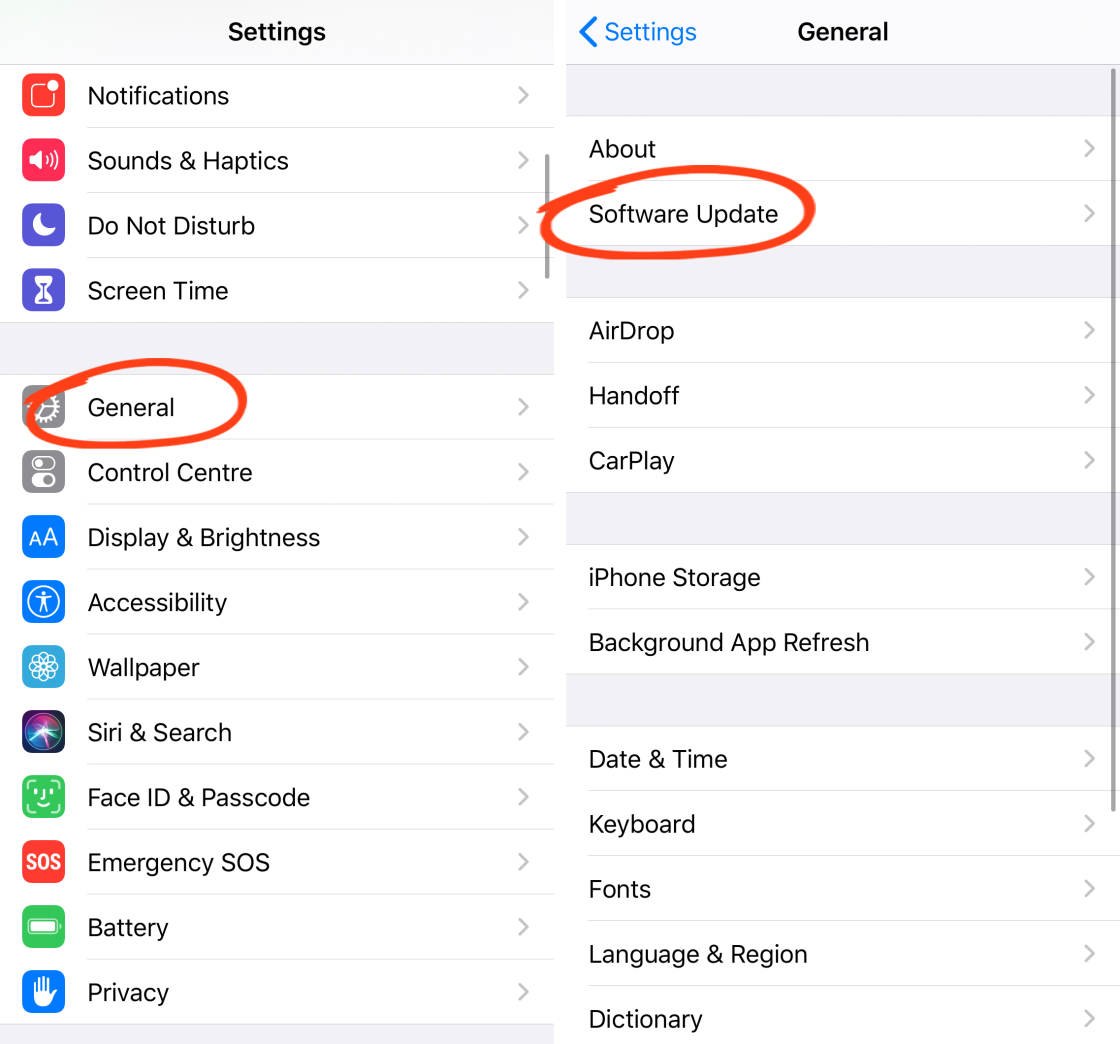
If your software is up to date with iOS 13 or later, you don't need to do anything else. You'll already have access to the iPhone video editing tools.
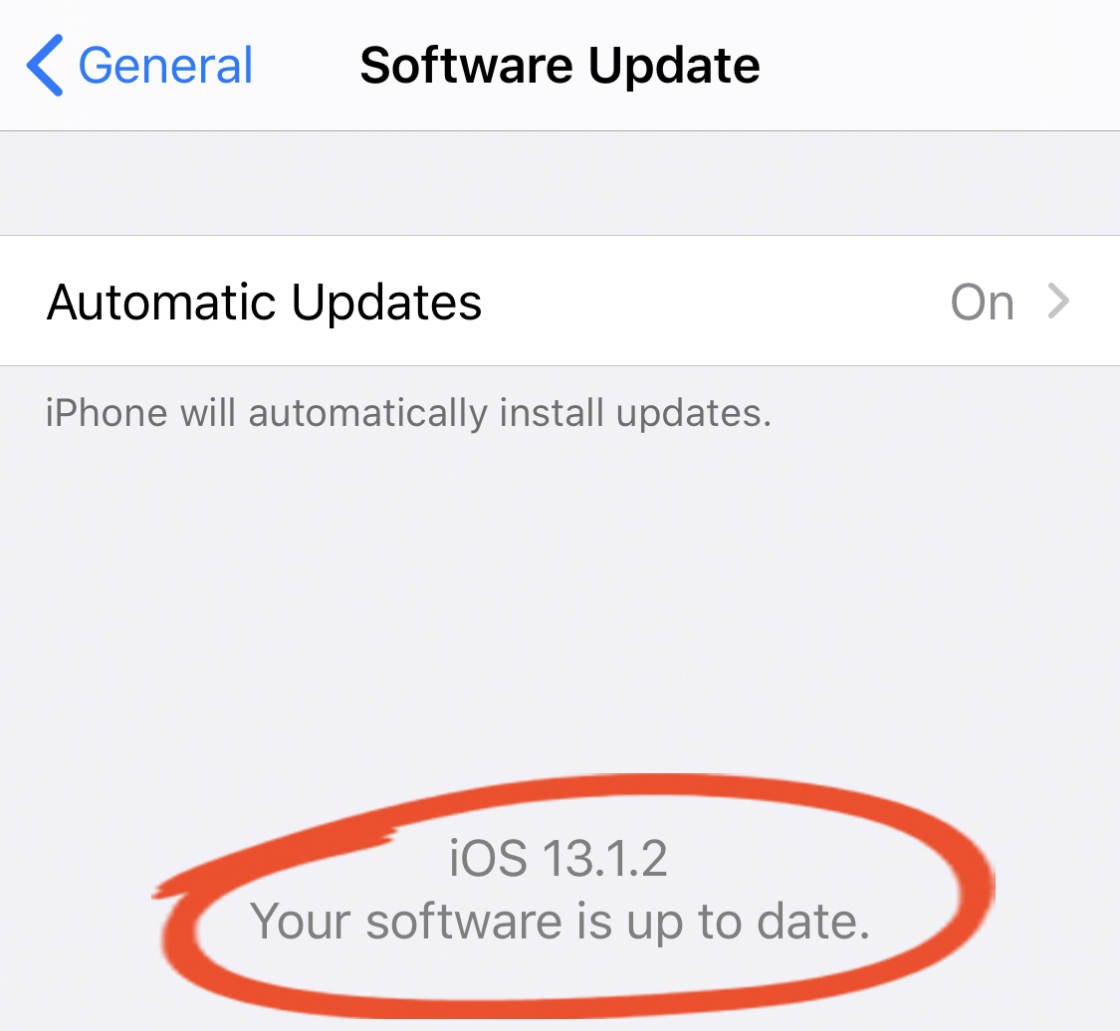
If your software isn't up to date, follow the on-screen instructions to download and install the latest iOS. Before doing this, make sure the data on your iPhone is backed up – just in case something goes wrong!
2. Duplicate Your Video To Preserve The Original
When you edit a video, the original video is overwritten with the edited version.
However, edits that you make in the Photos app are non-destructive. So you can revert back to the original video at any time.
But what if you want to keep the original video in your photo library, along with a separate edited version?
In such cases, you can duplicate the video before editing. That way, you'll have two copies of the video on your iPhone – one of which can be edited.
To duplicate a video, open it in thePhotos app, then tap theShare icon (square with arrow) at the bottom left.

Scroll down and selectDuplicate.
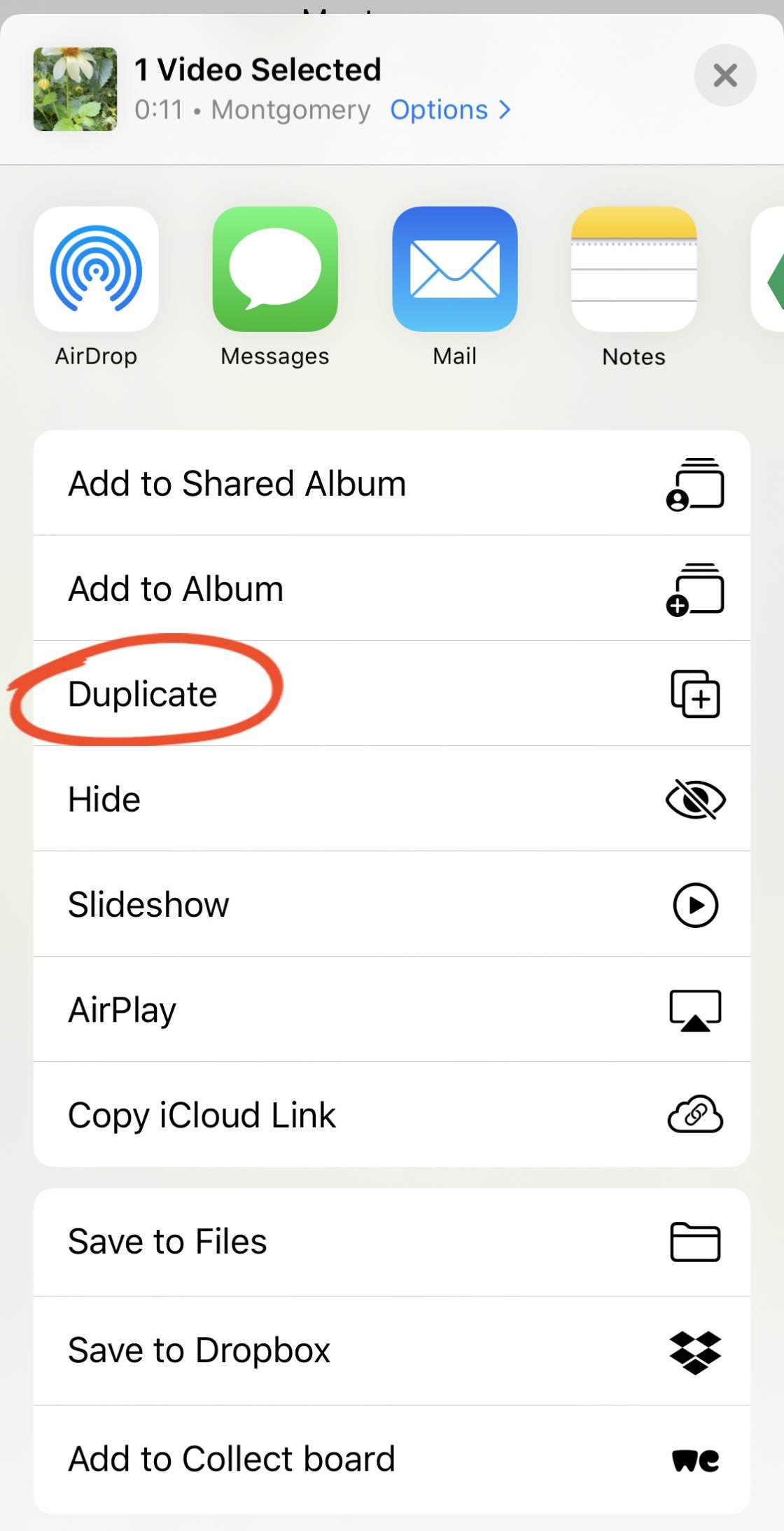
Tap theBack arrow at the top left of the screen to return to thumbnail view in your photo library.

The duplicate video will be at the bottom of your photo library.
You can now edit this duplicate video, safe in the knowledge that the original version won't be altered.
Note that the video editing tools support all video formats captured on iPhone. So you can edit videos, time-lapse videos, and slo-mo videos.
3. Open The Video Editor In The Photos App
So, how do you access the video editing tools in the Photos app?
Simply open the video you want to edit, then tap Edit at the top right.

At the bottom of the screen, you'll see four icons. From left to right, these icons are:Video,Adjust,Filters, andCrop.
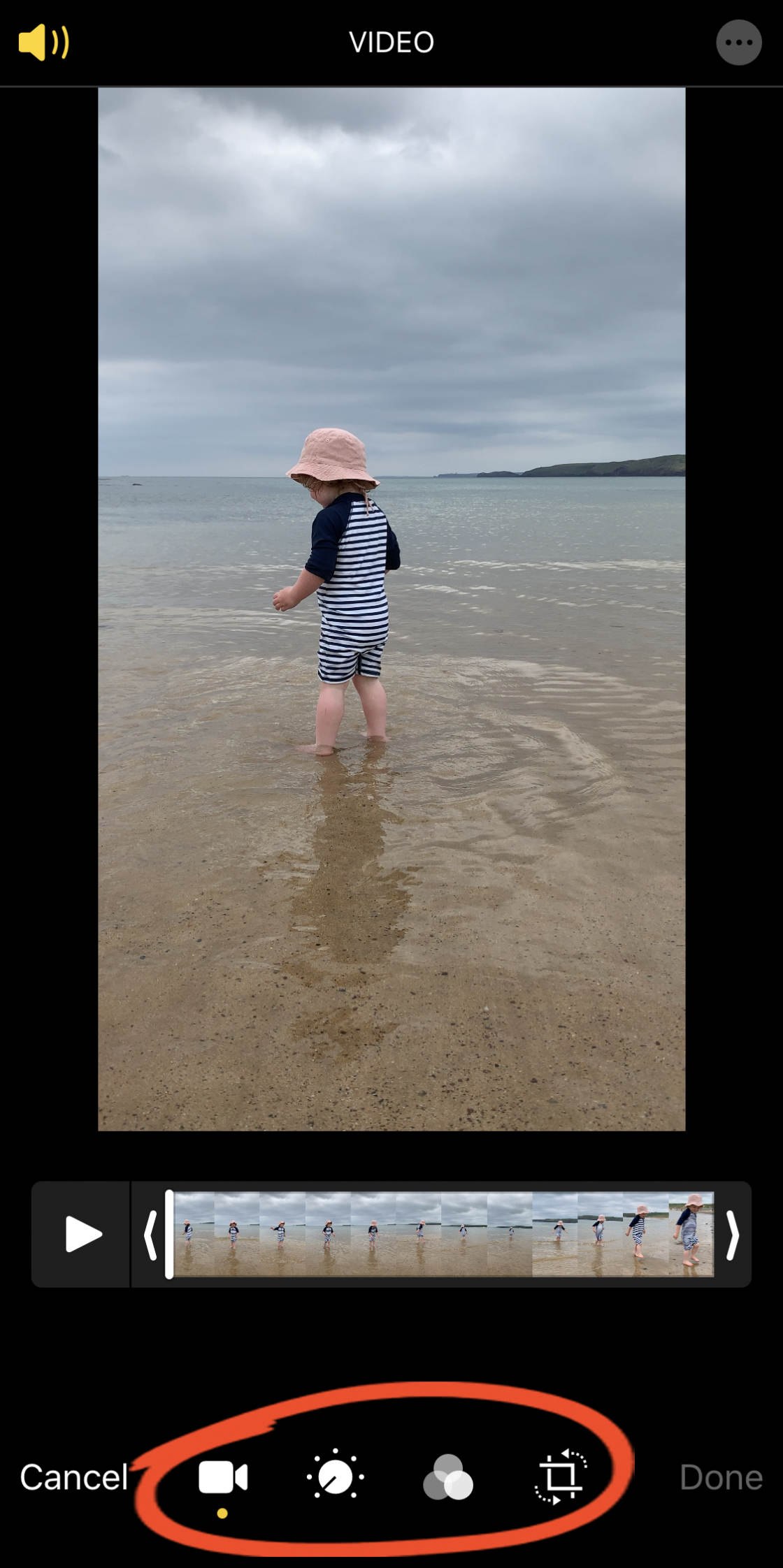
Read on to discover how to create beautiful video edits using each of these tools.
4. Trim Your Video
Do you want to remove content from the beginning or end of your video?
It's easy to trim a video in the iPhone Photos app.
Ensure theVideo icon is selected at the bottom of the video editor screen.
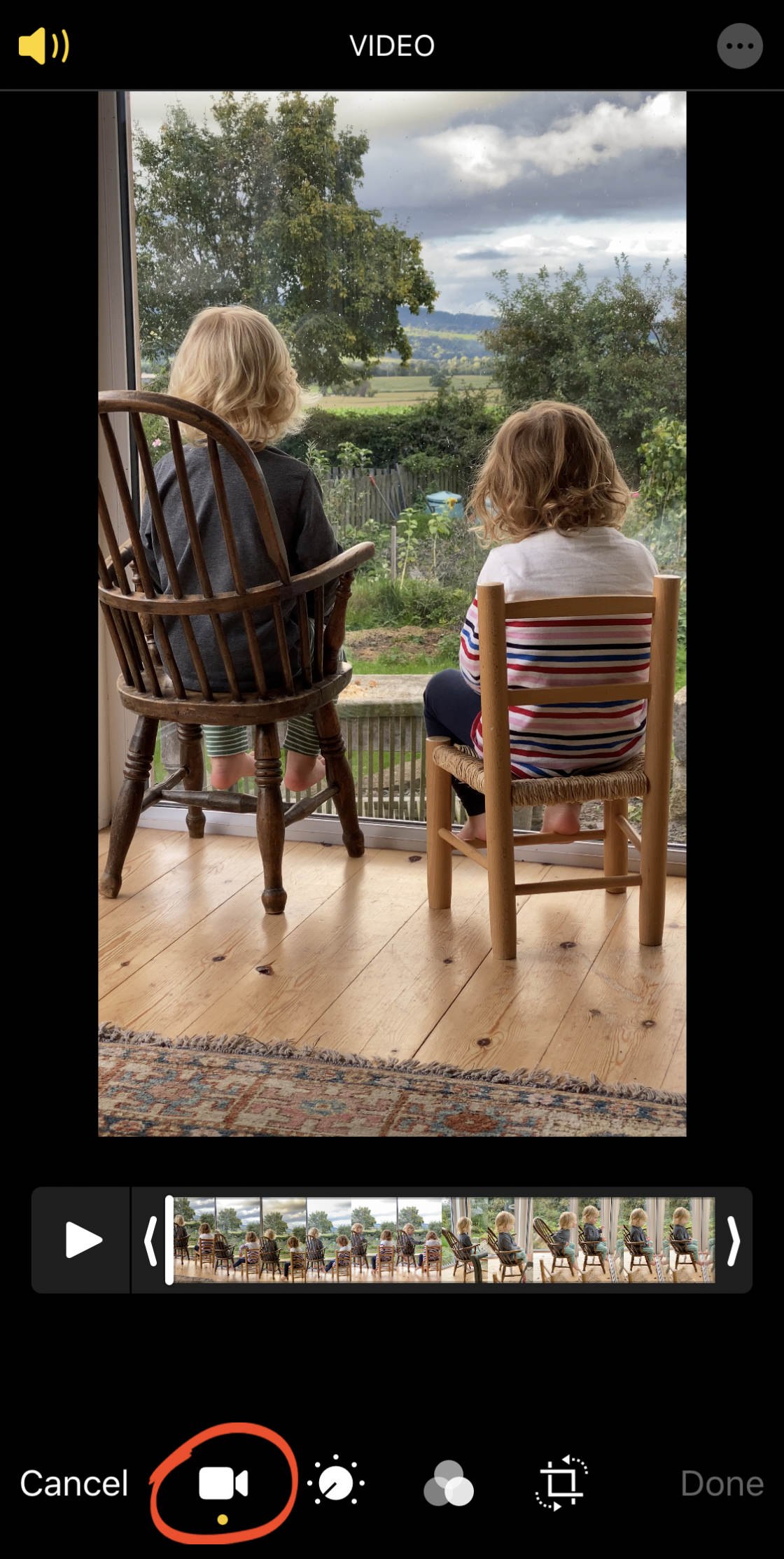
To trim the beginning of the video, tap the small arrow to the left of the frame viewer and drag it to the right.
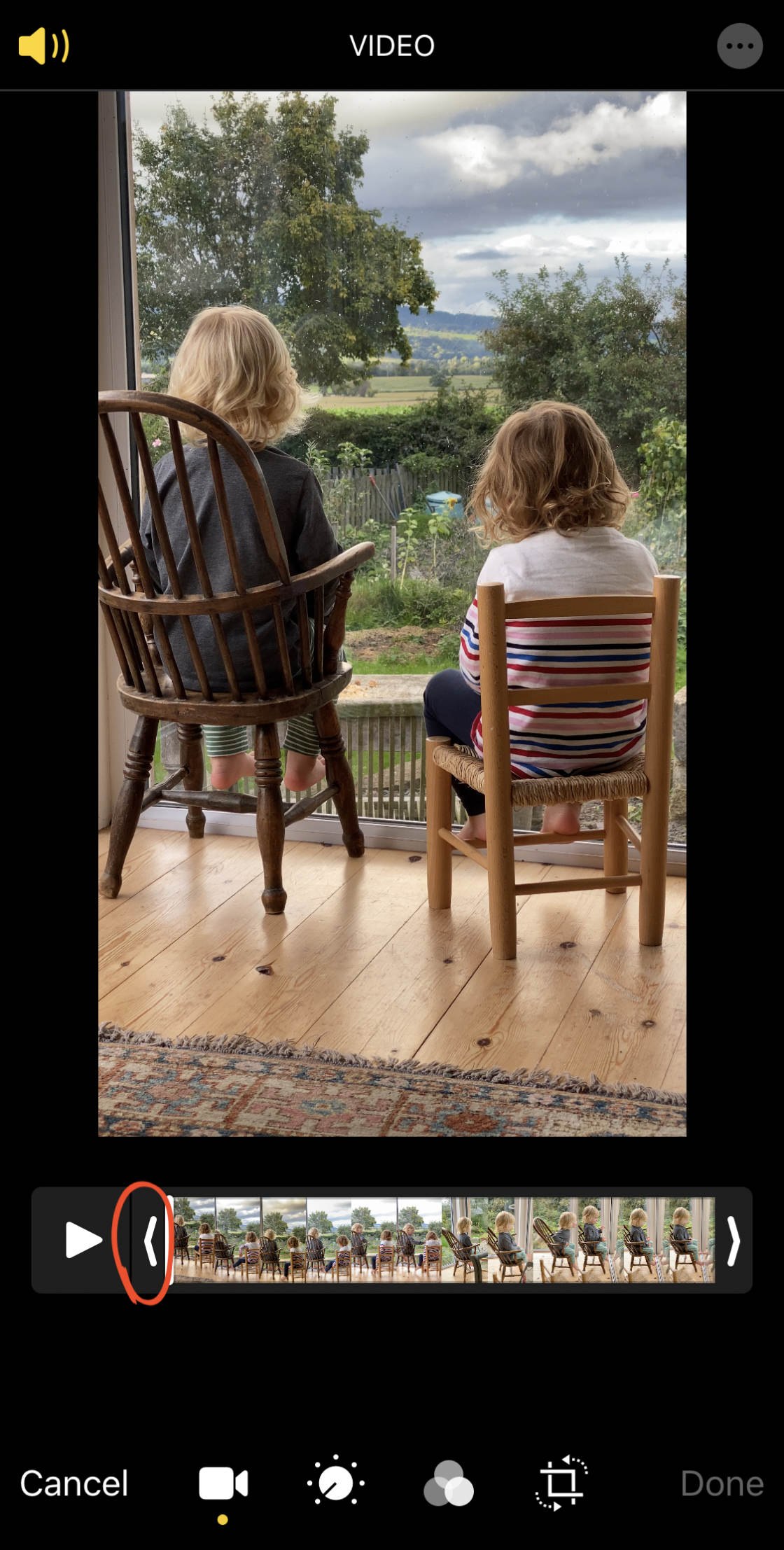
A yellow box indicates where the trimmed video will start and stop.
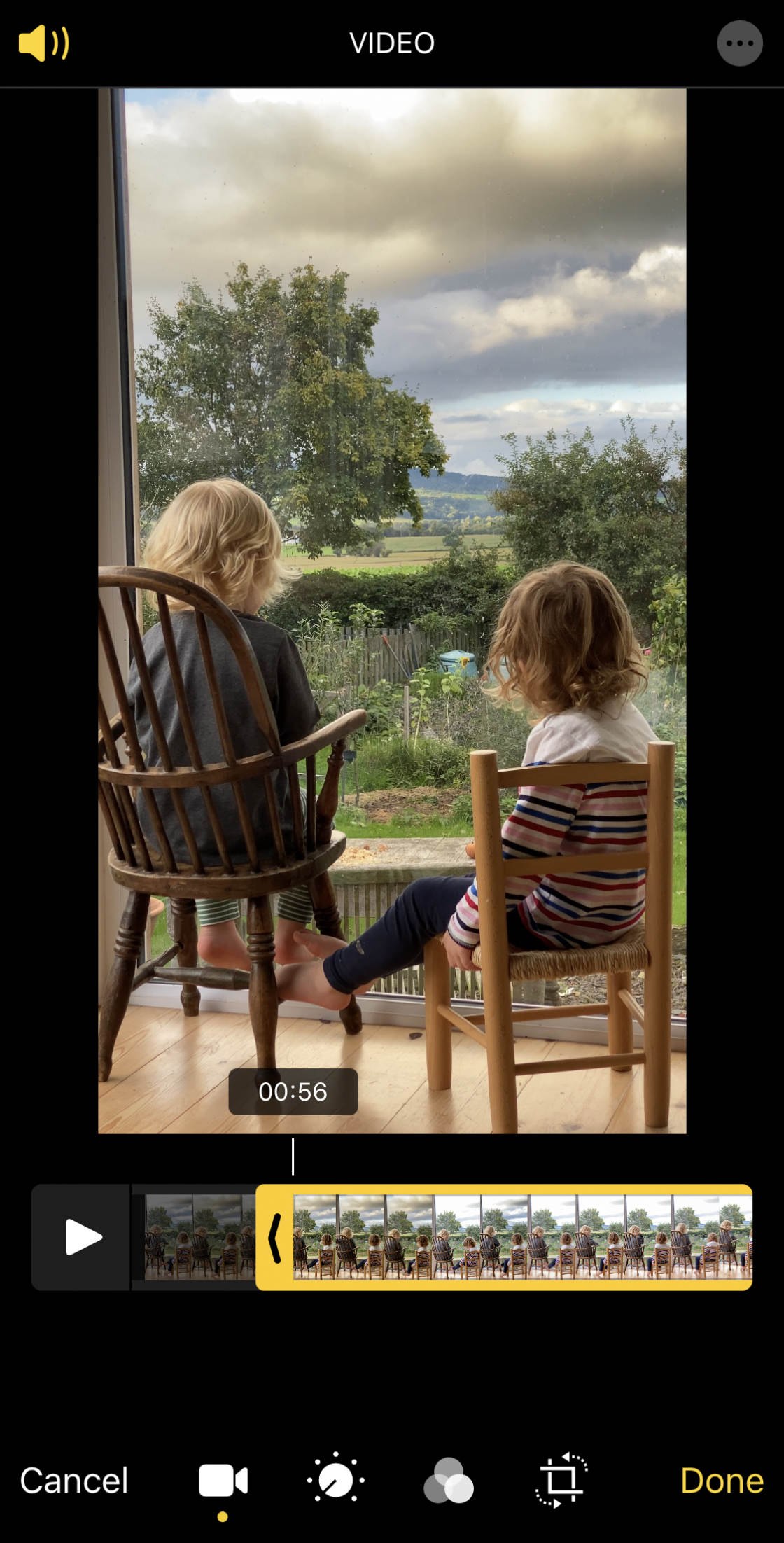
To trim the end of the video, drag the right-hand side of the frame viewer to the left.
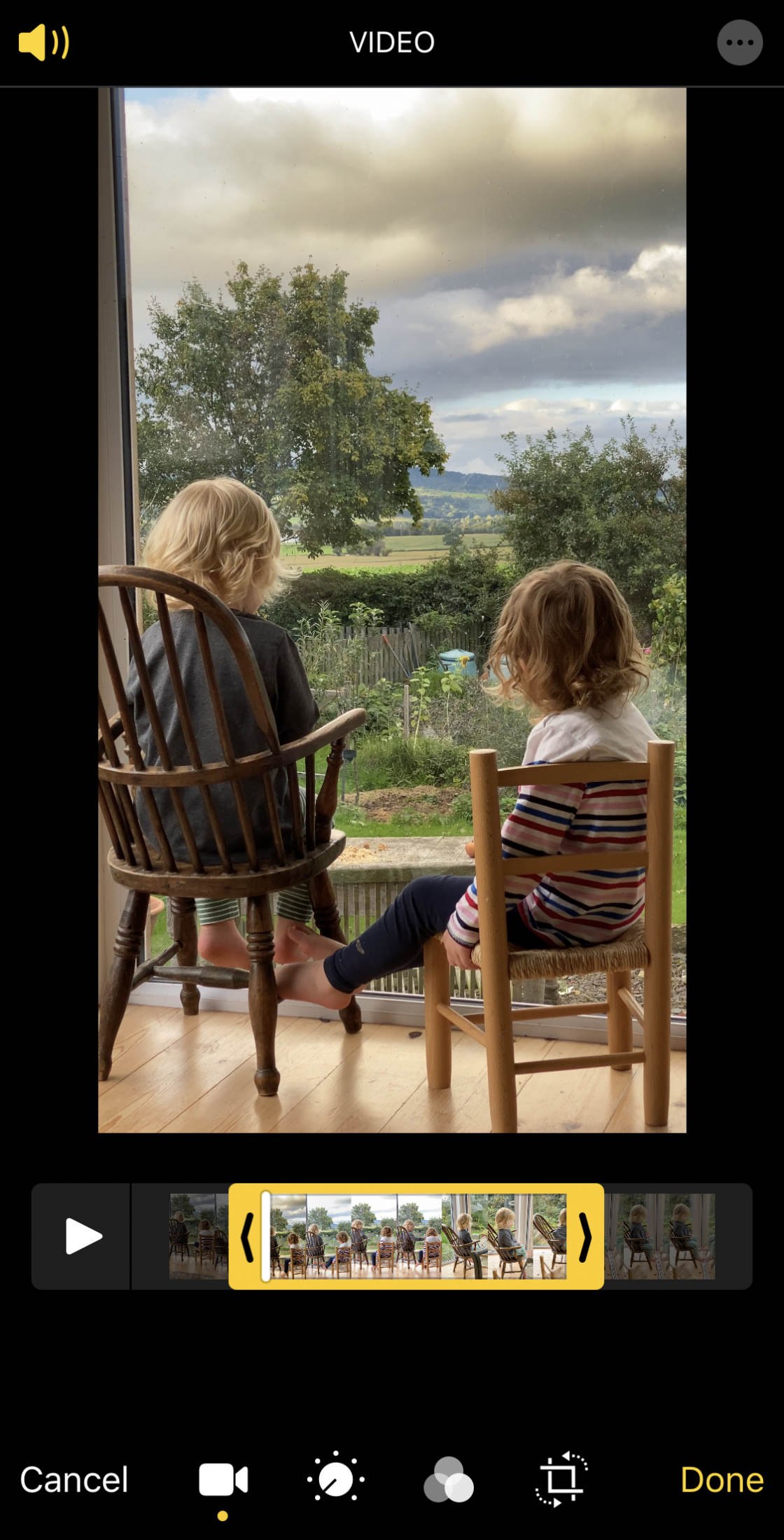
Tap thePlay icon (white arrow) to preview the trimmed video.
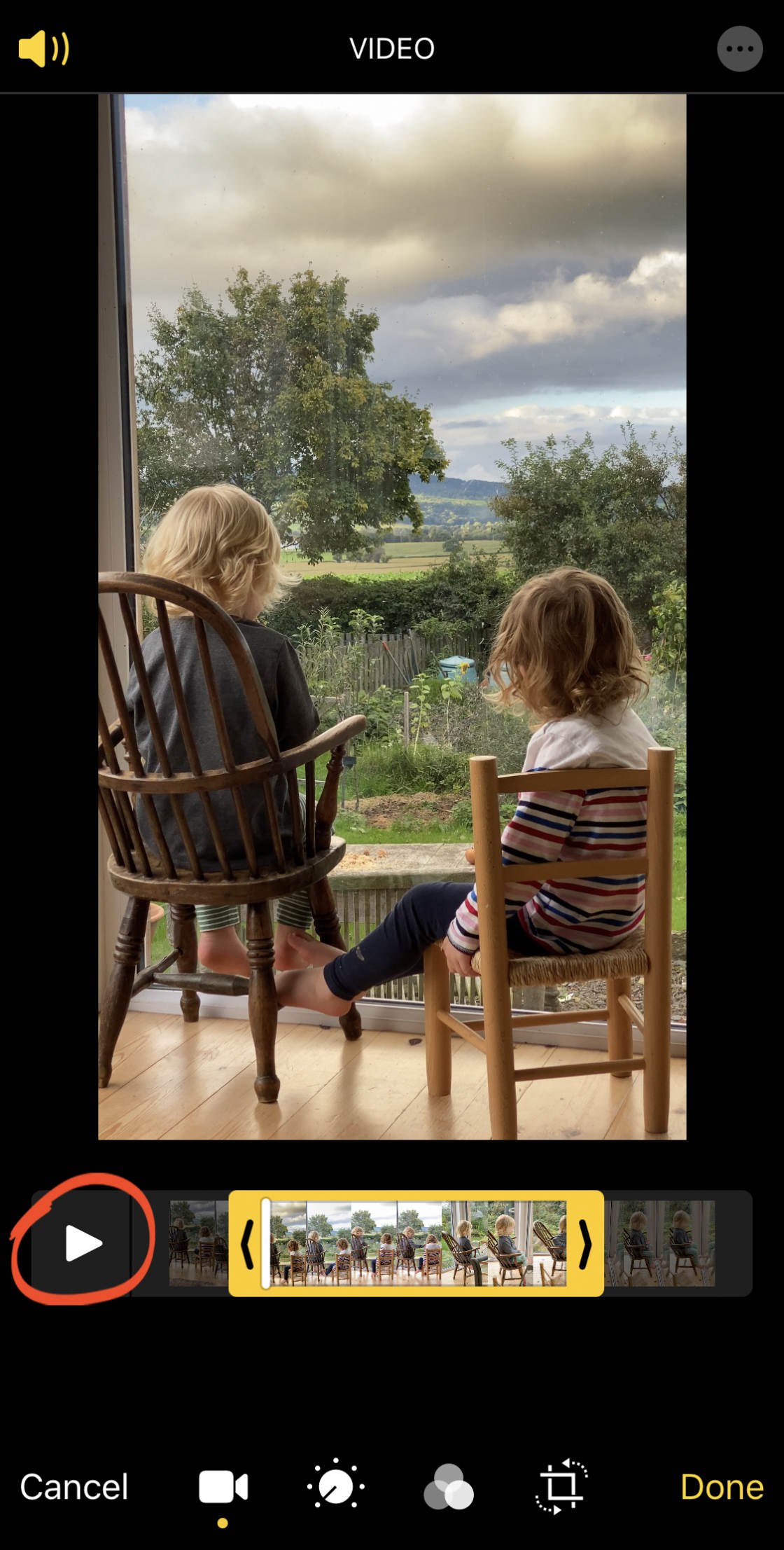
If you need to make adjustments to the start and stop time, drag the edges of the yellow box.
5. Apply A Filter To Your Video
Filters make it quick and easy to change the look and feel of your video.
You can choose from color or black and white filters to create the look you want.
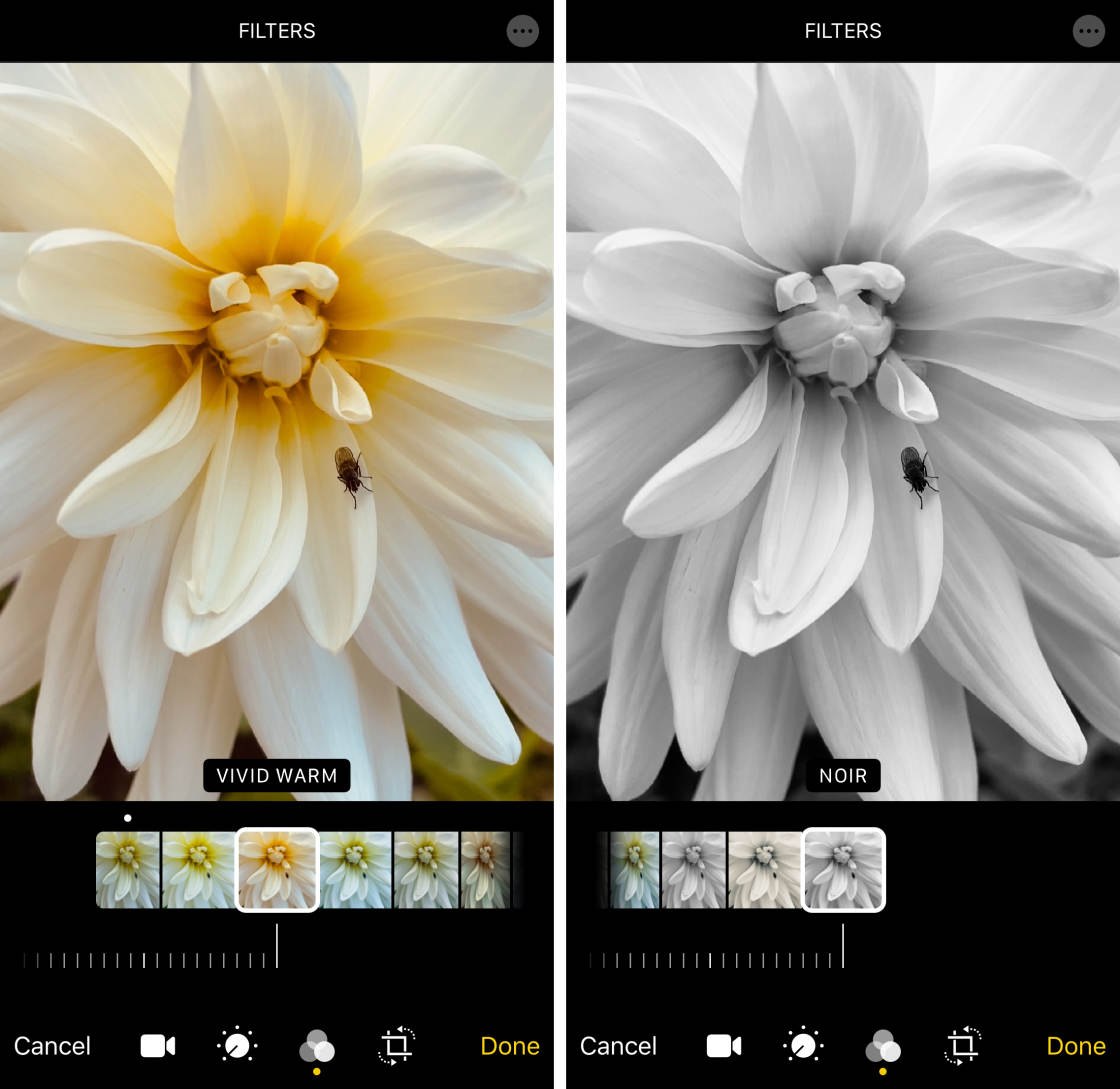
Tap theFilters icon (three circles) at the bottom of the video editor screen.
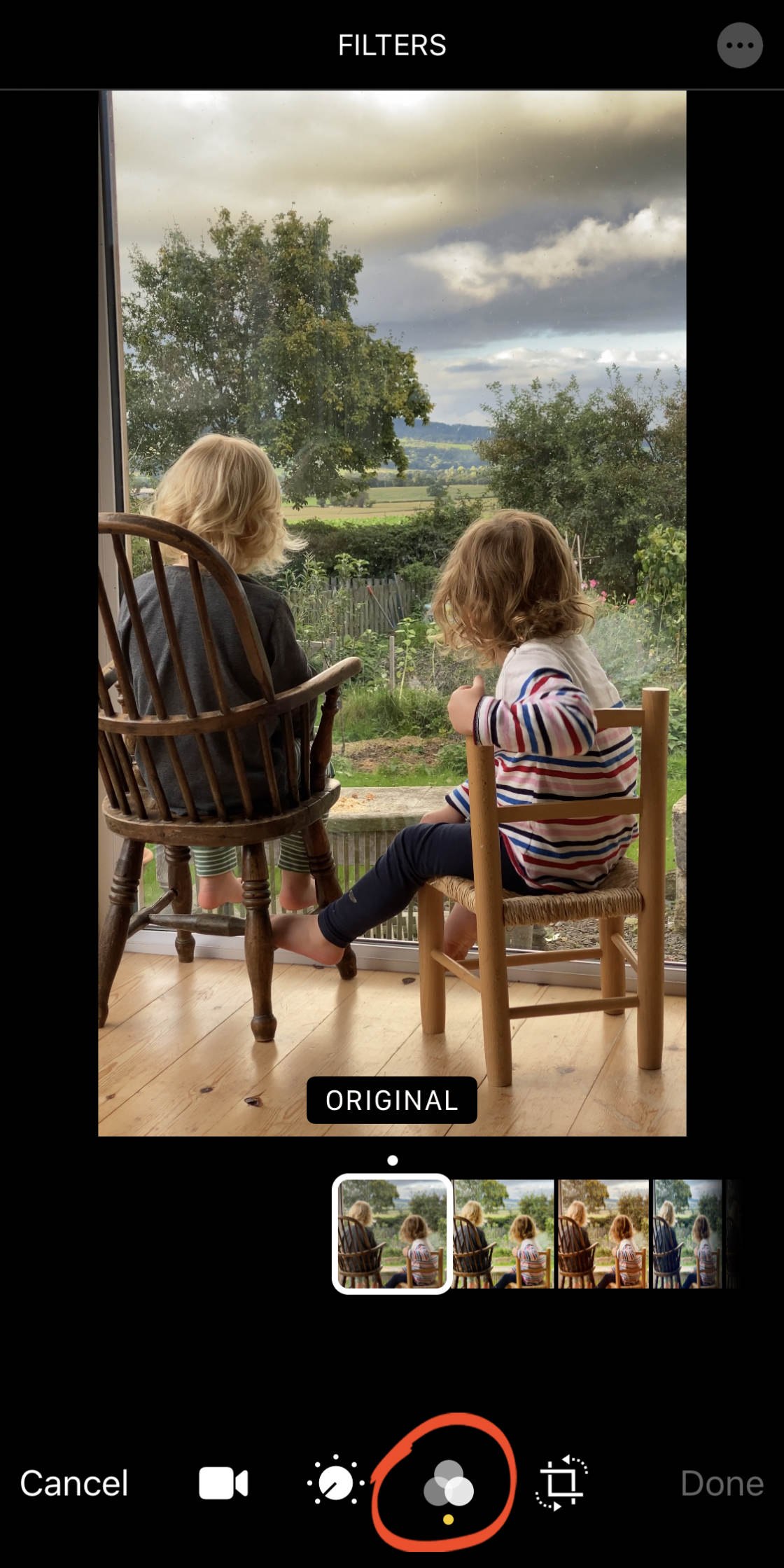
Swipe across the filter thumbnails and watch how the colors in your video change.
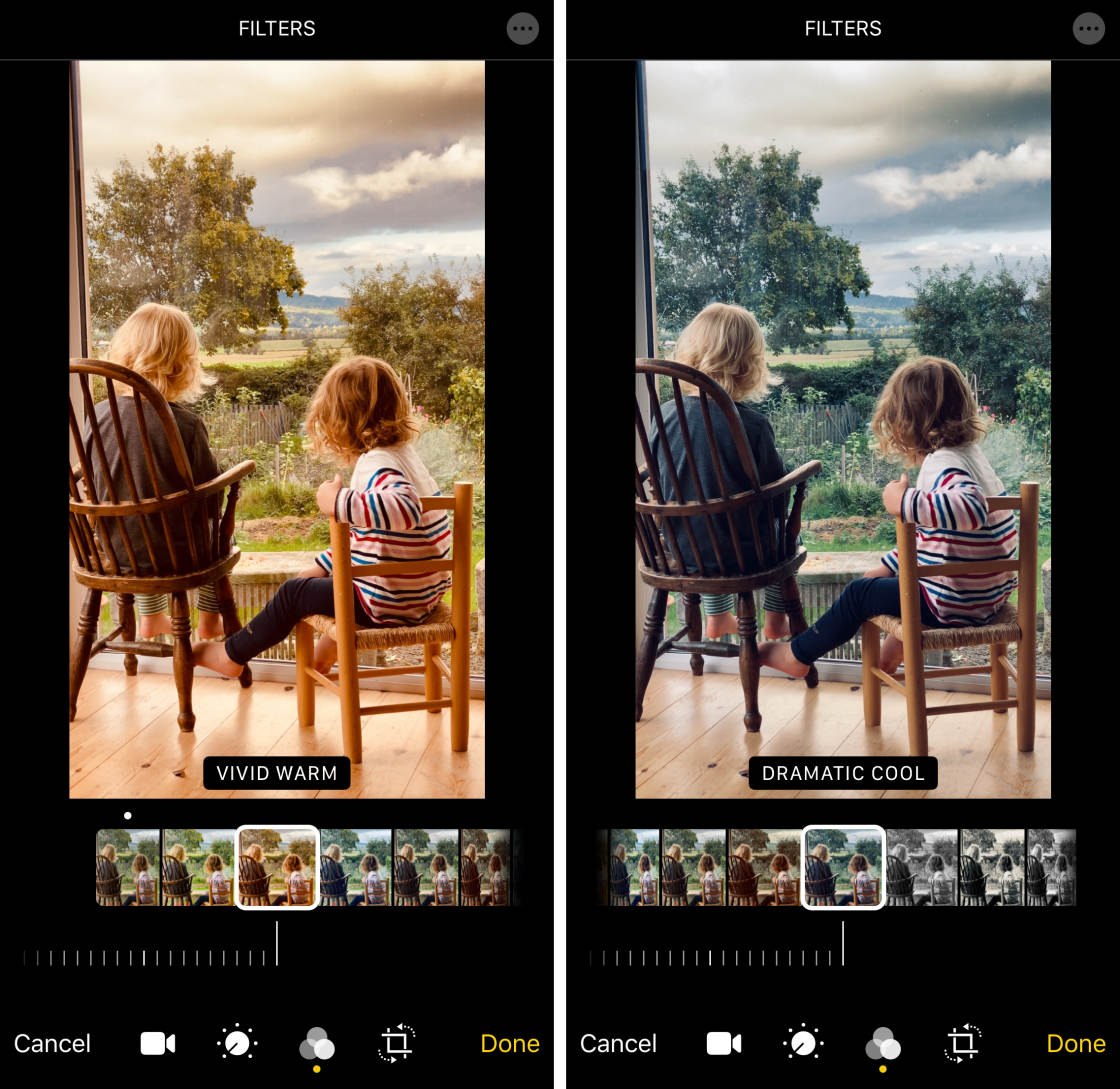
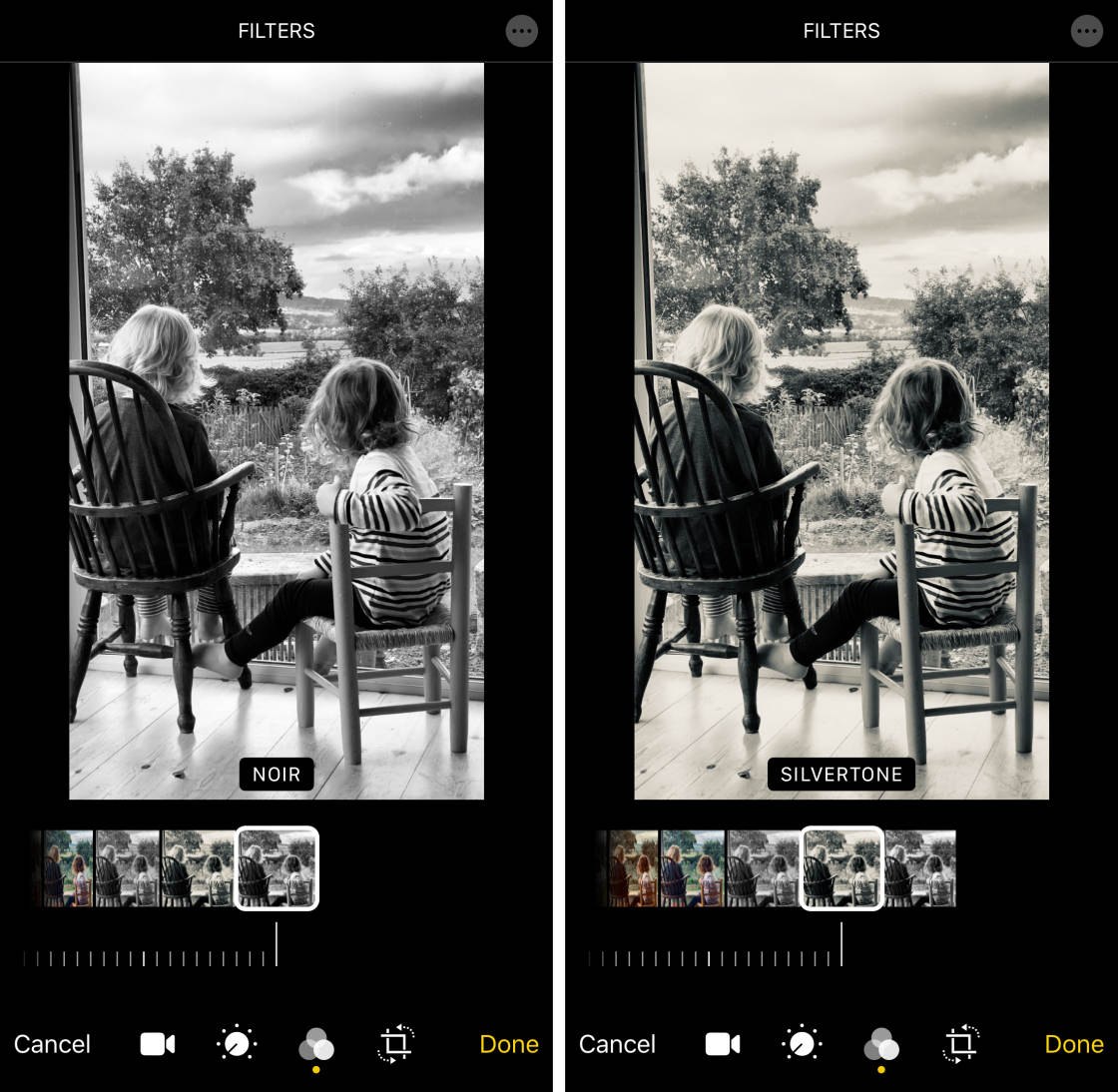
When you find a filter you like, use the slider to adjust the intensity of the filter.
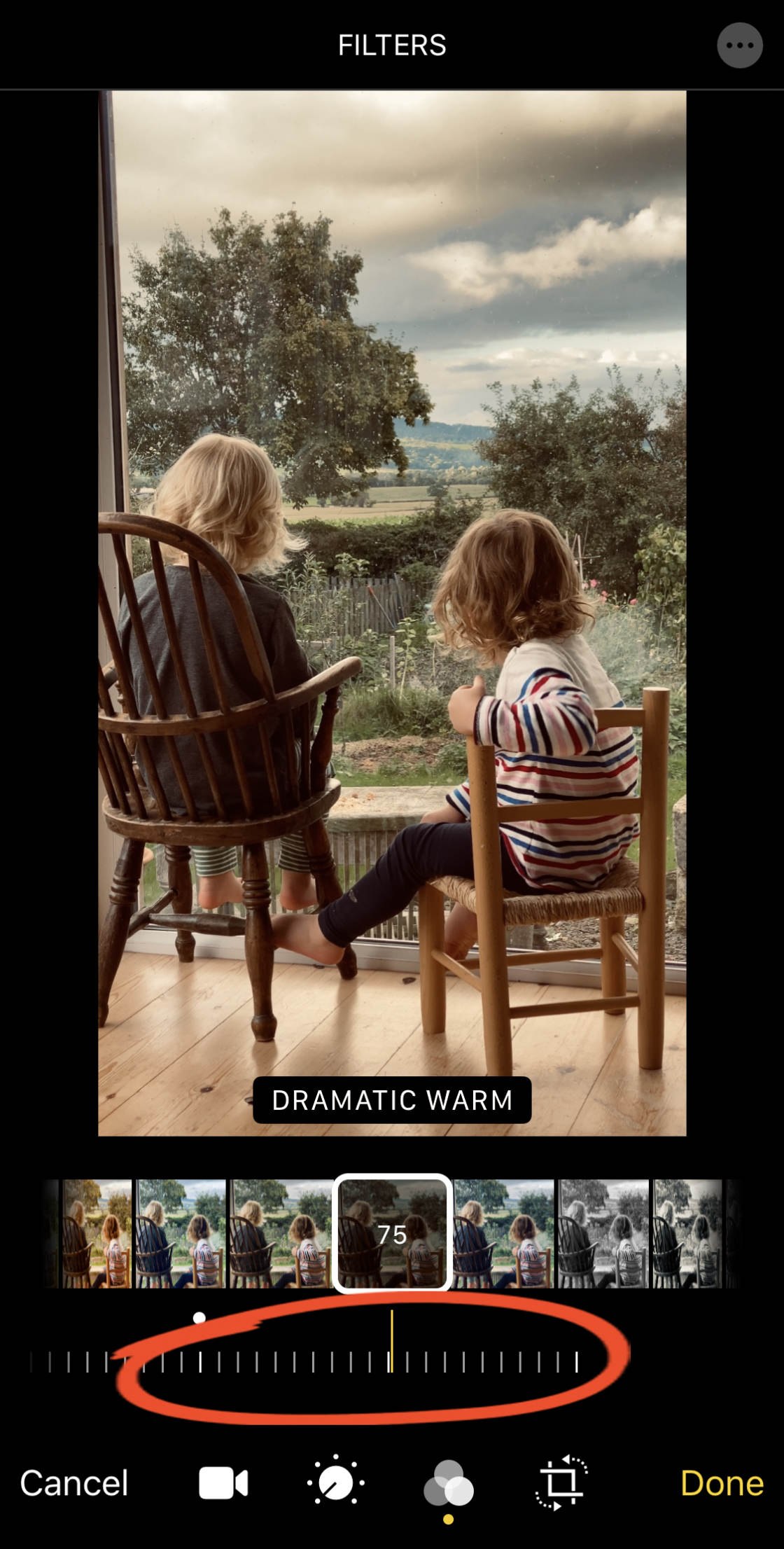
If you don't want to apply a filter to your video, select the Original filter.
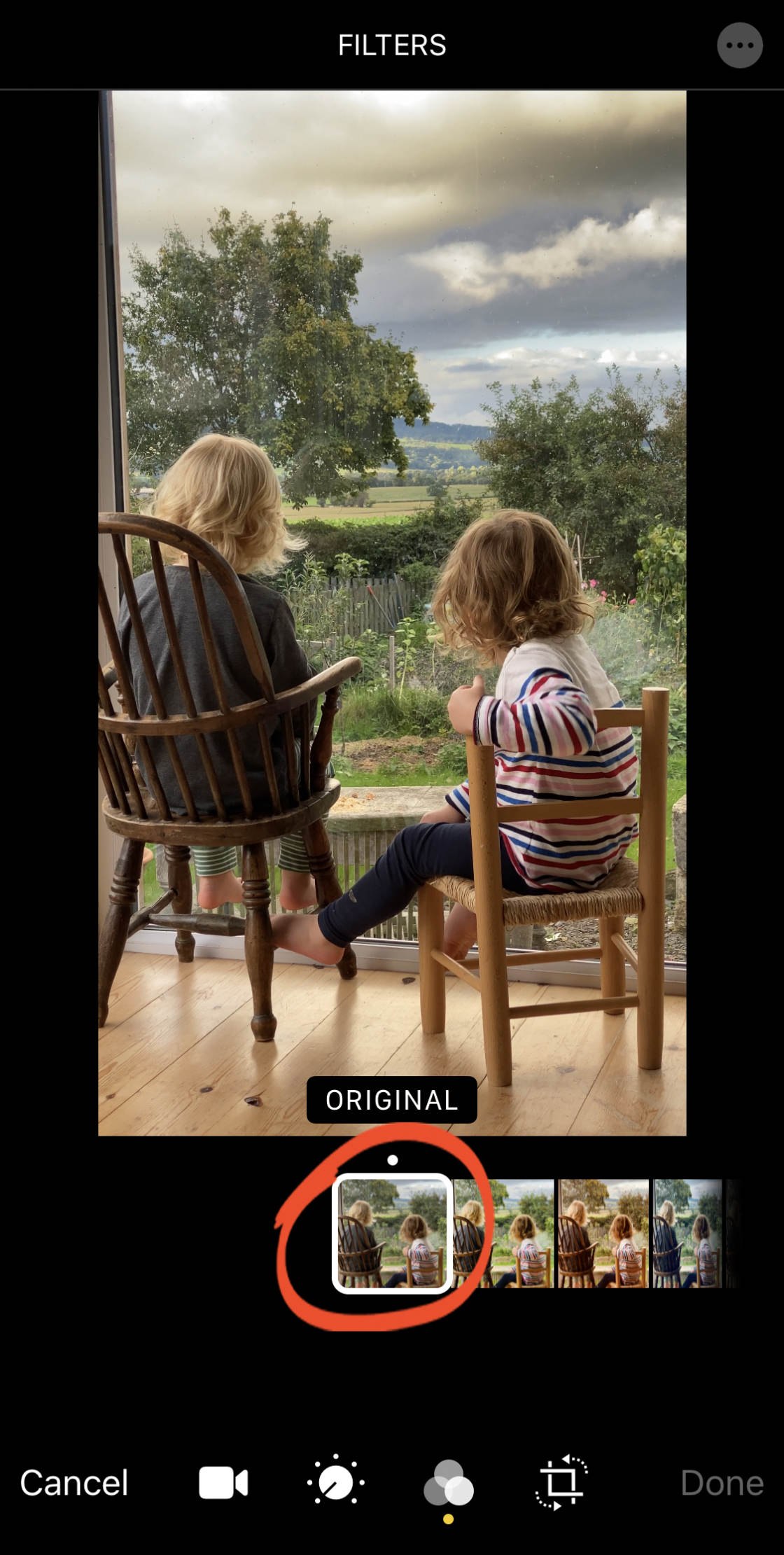
6. Adjust Color, Brightness & Sharpness
The iPhone records amazing quality video. But you can often make it look even better by adjusting the color, brightness, and sharpness.
To make adjustments, tap theAdjust icon (dial) at the bottom of the video editor screen.
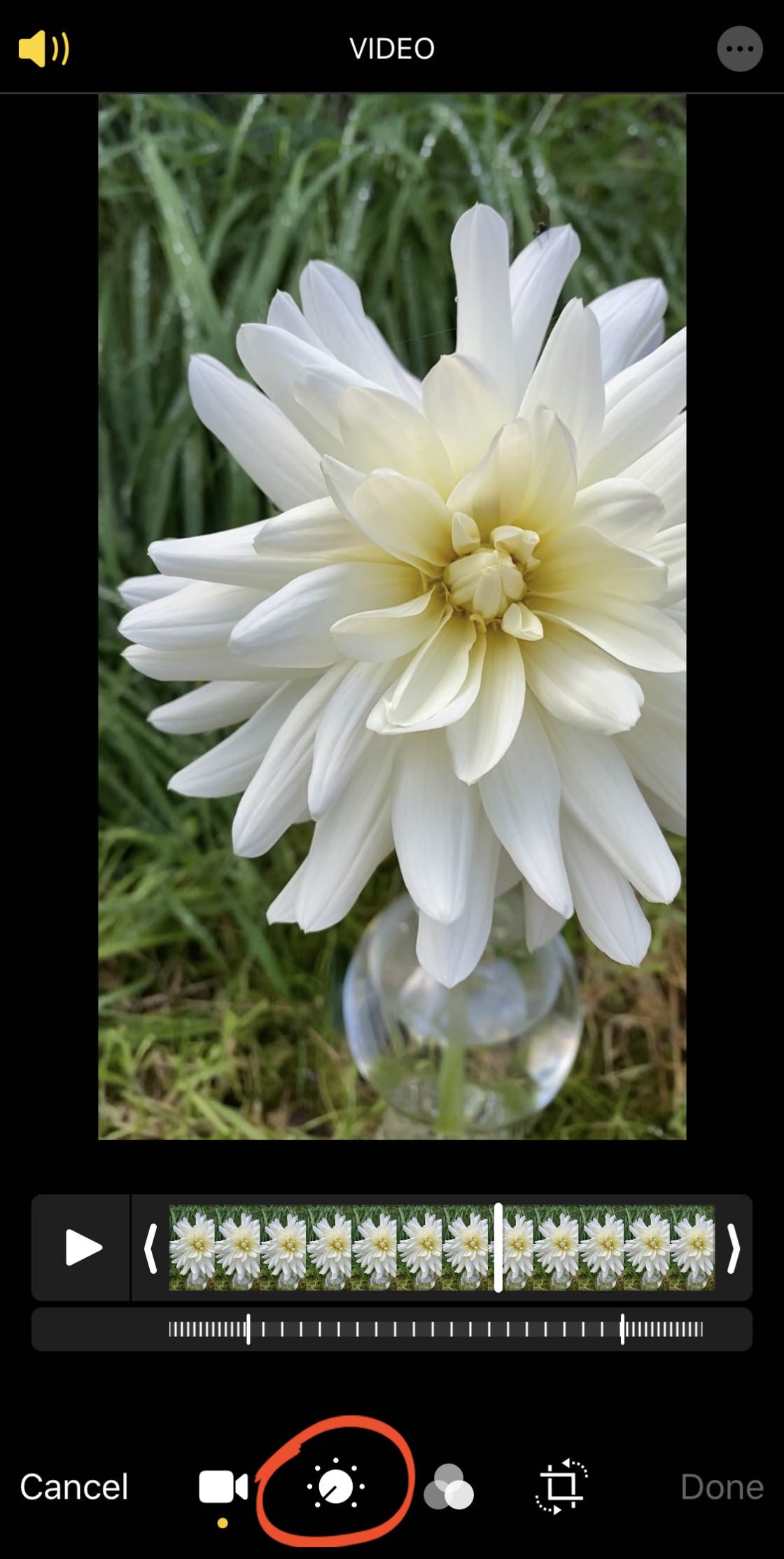
The adjustment icons appear beneath the video. Swipe across to see them all.
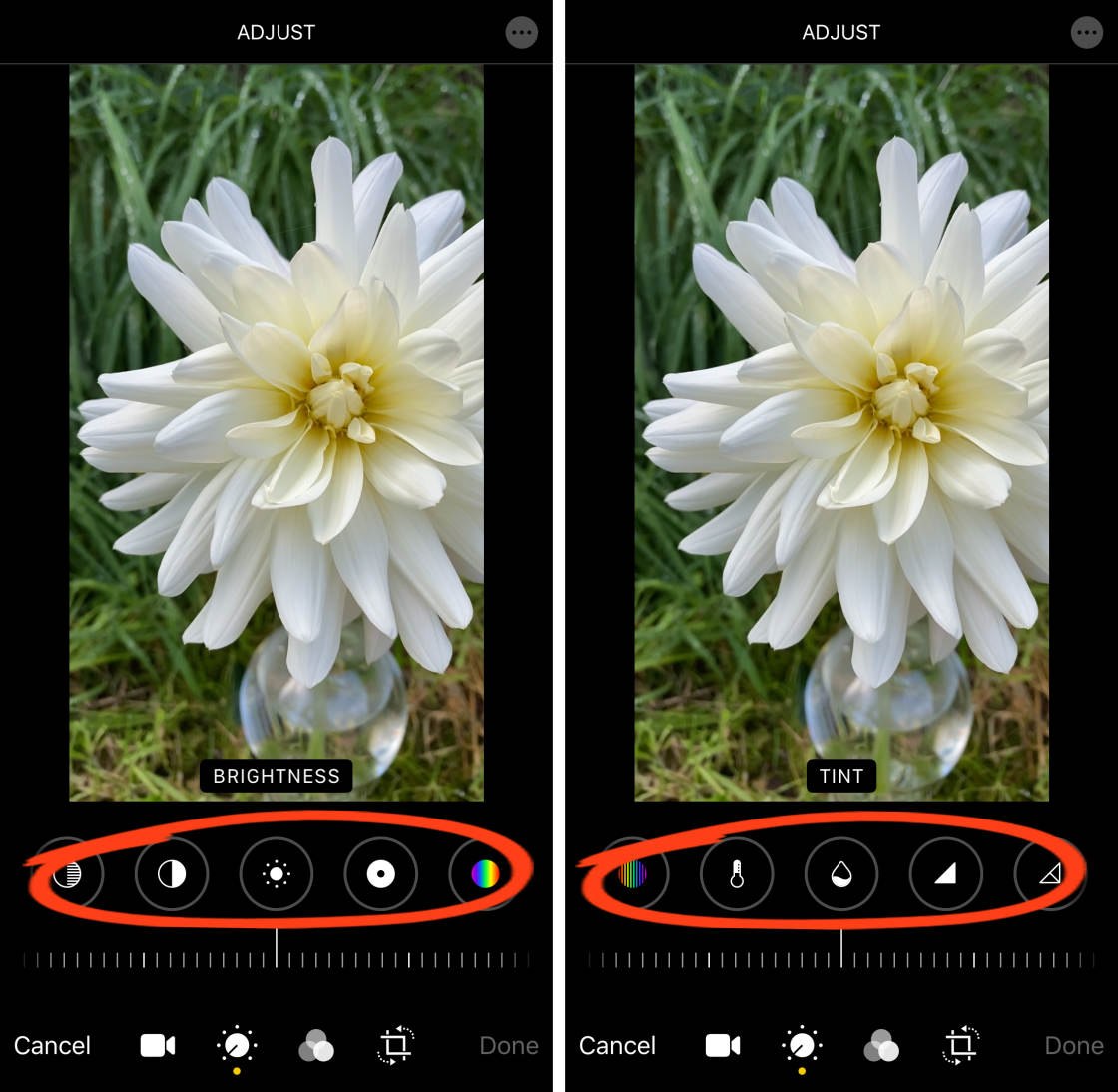
When you apply an adjustment to a video, all frames in the video will be affected. In other words, the effect is applied to the entire video.
Read on to learn how each of the adjustment tools will affect your video footage.
6.1 Auto Adjust
The Auto tool automatically adjusts the colors and brightness of your video.
When you tap theAuto button, the icon turns pale grey to indicate that it's switched on.
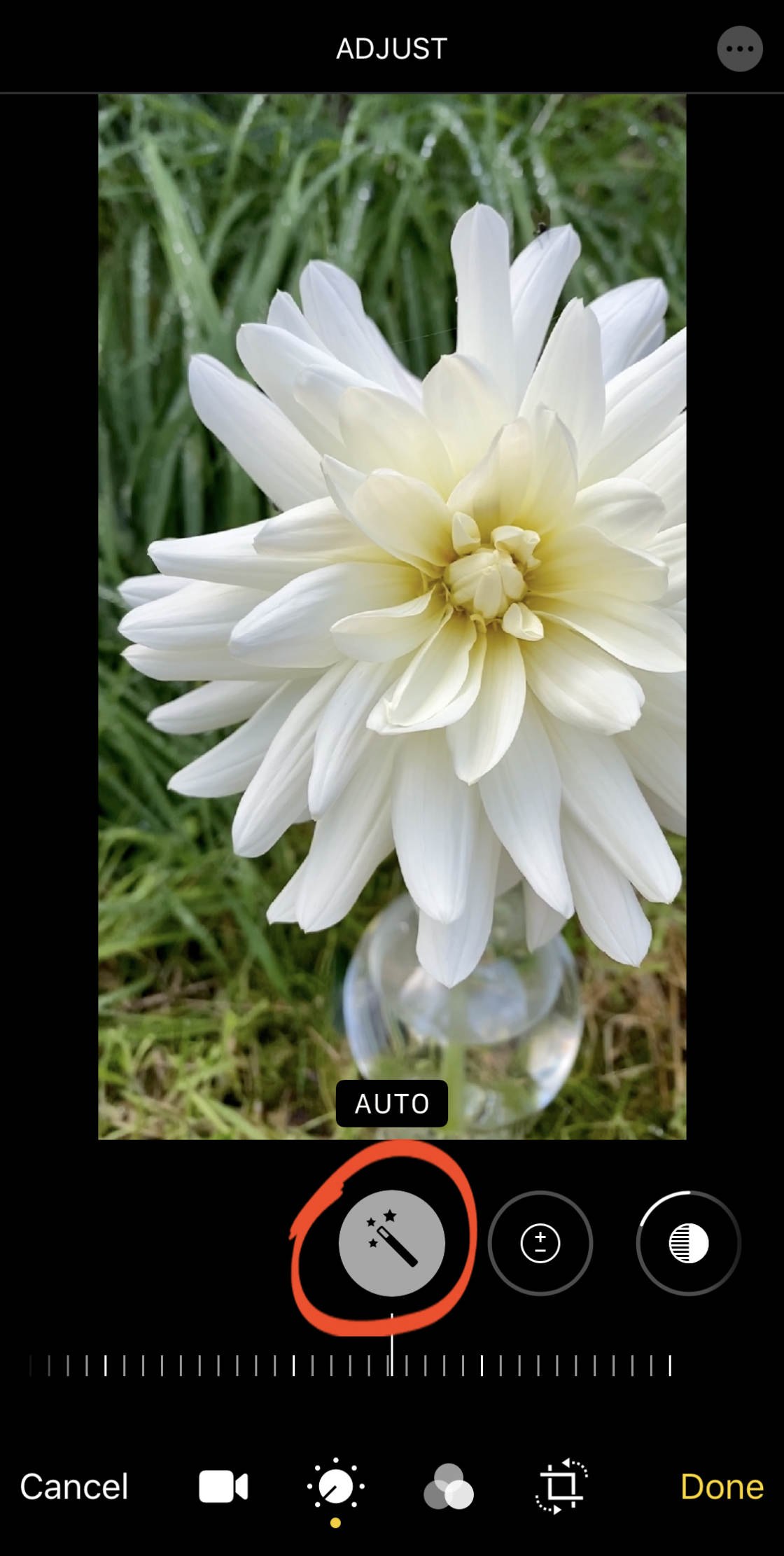
You can use the slider at the bottom of the screen to adjust the strength of the automatic edit.
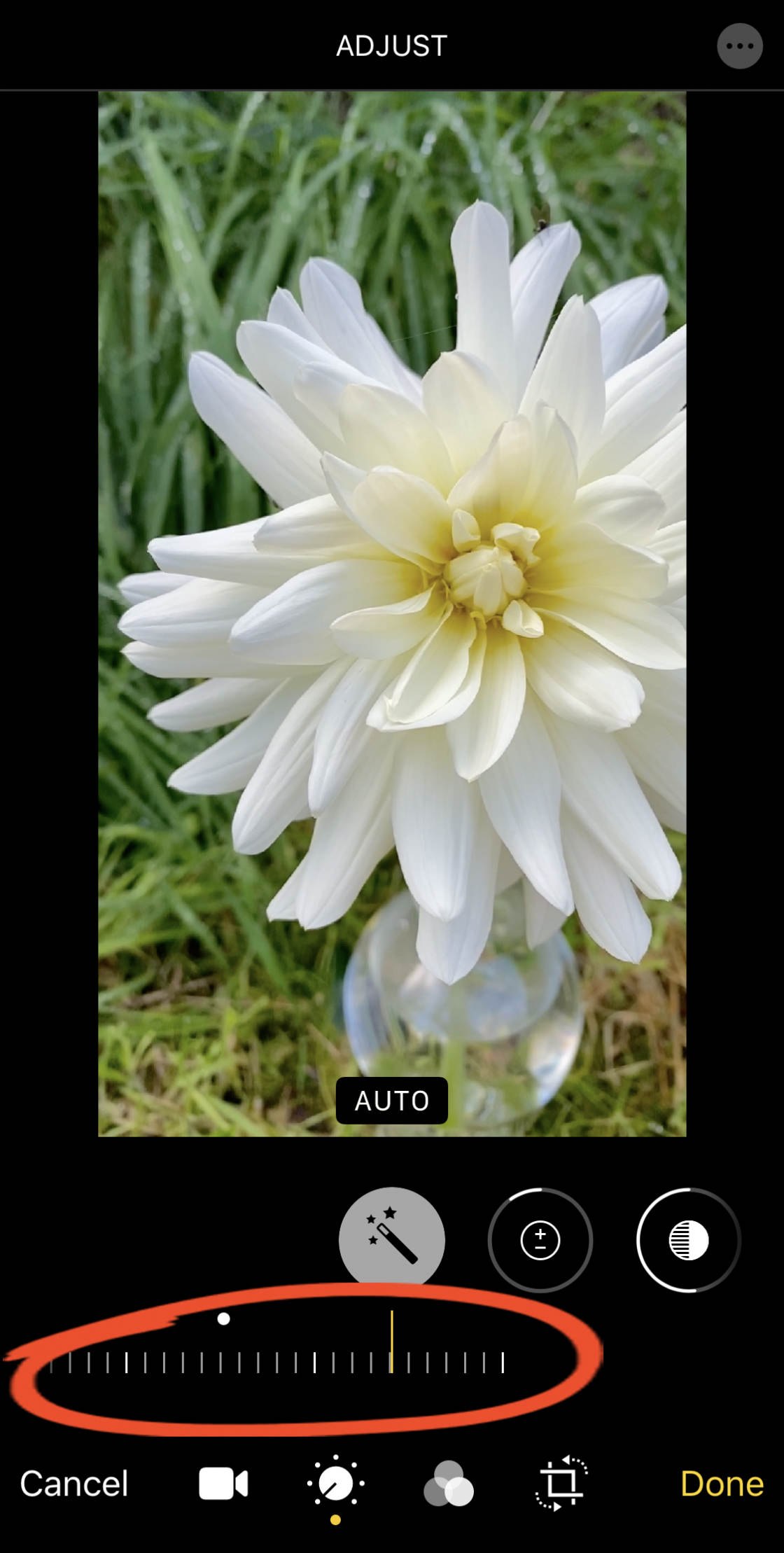
If you swipe across the adjustment icons, you can see which adjustments have been applied by the Auto setting. A bold line on the circle around an icon indicates that it has been used.
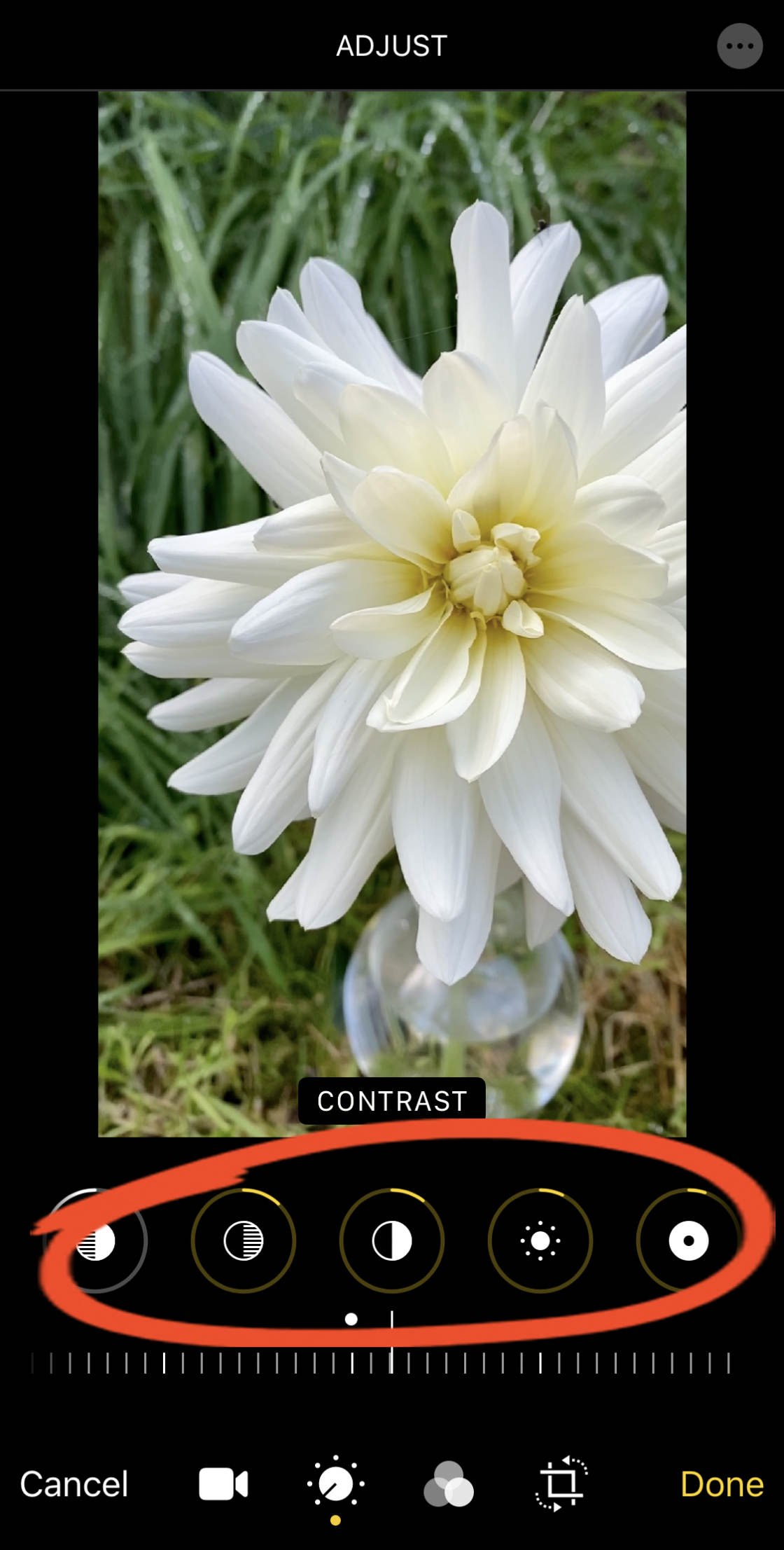
If you wish, you can fine-tune the Auto adjustment using individual adjustment tools. Just tap an adjustment tool and use the slider to adjust its strength.
To remove the Auto adjustment from your video, tap the Auto icon so it turns dark grey.
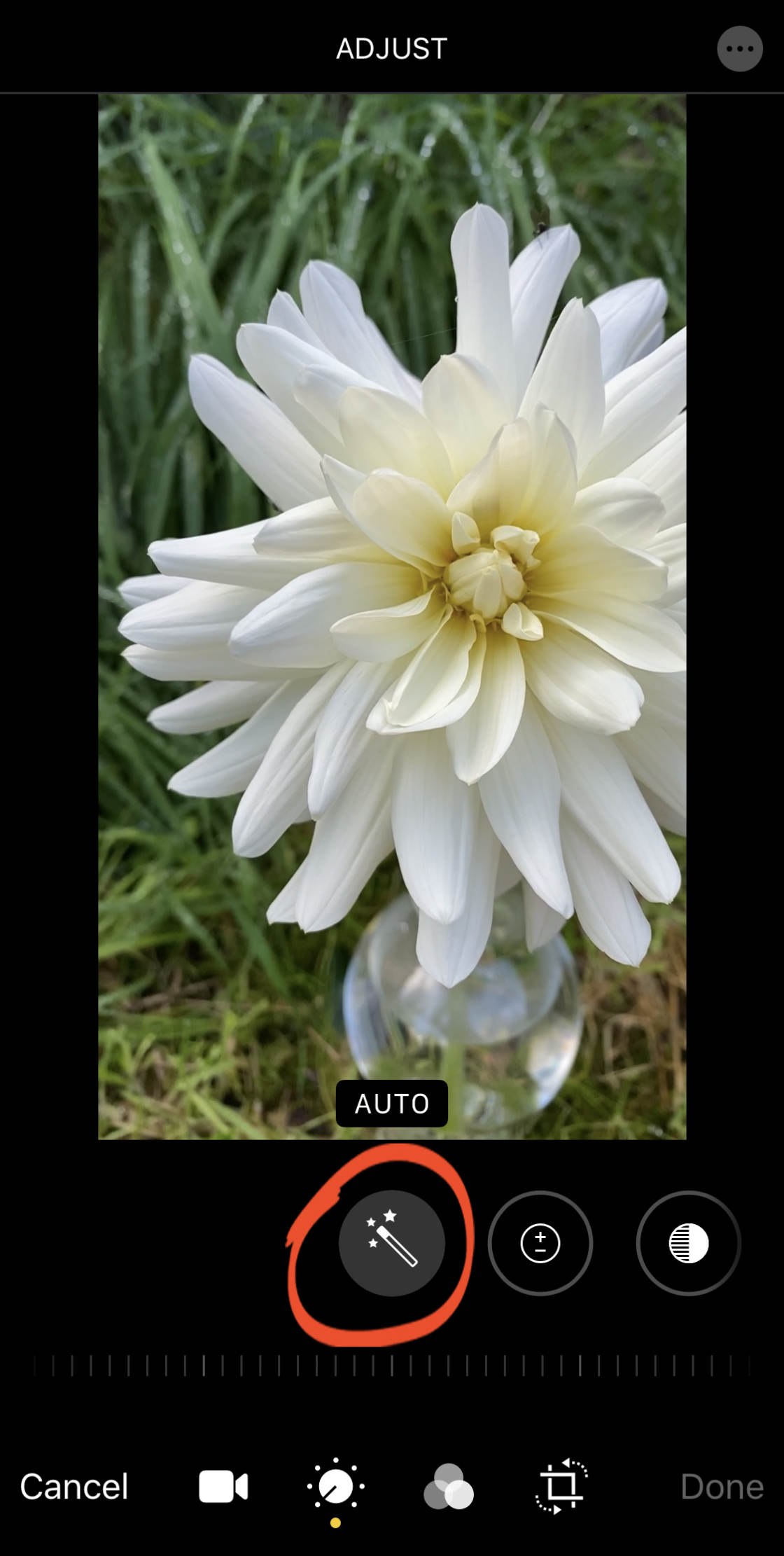
Now let's explore the manual adjustment tools located to the right of the Auto tool.
6.2 Exposure
The Exposure tool brightens or darkens the video.
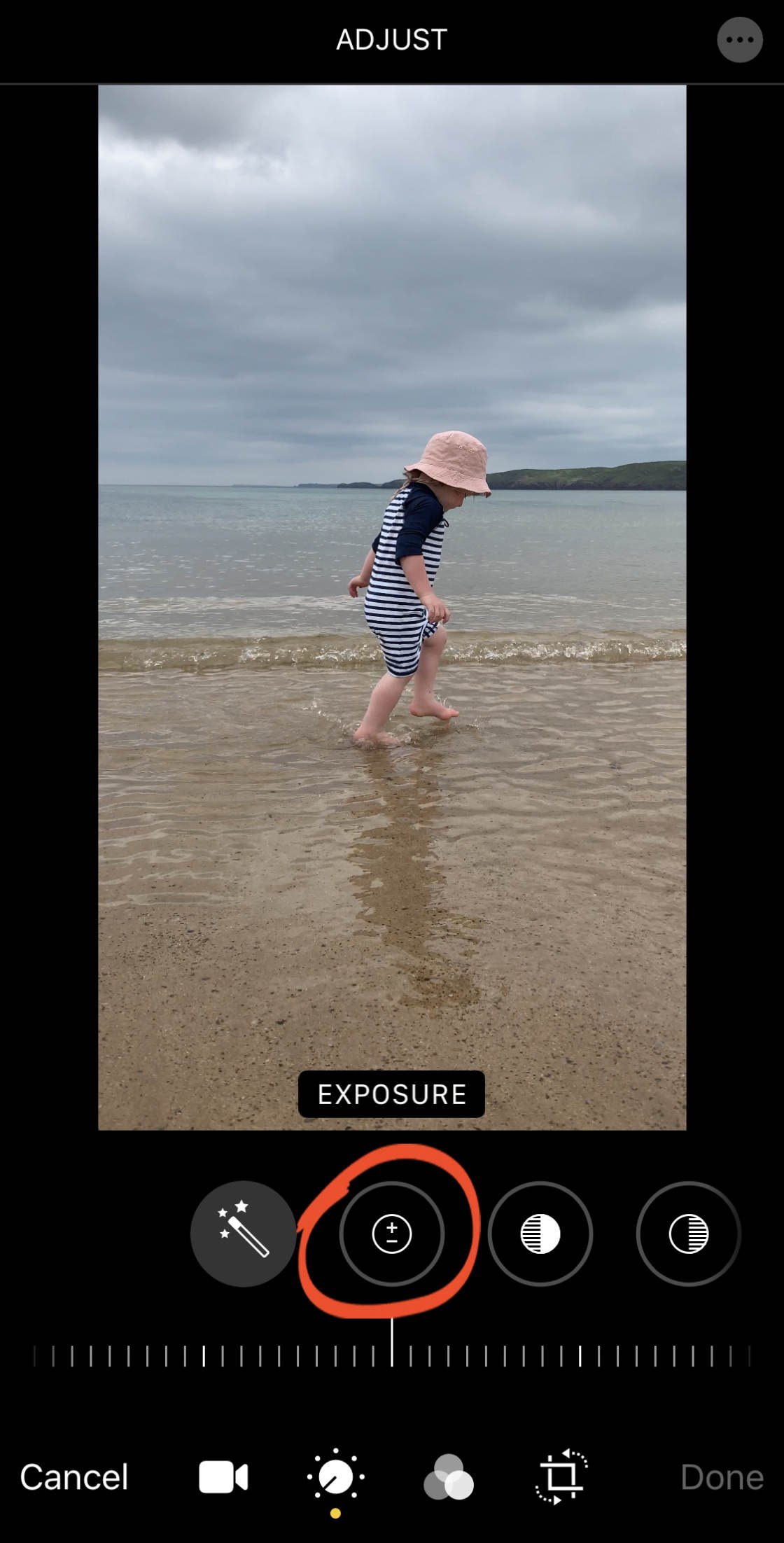
Drag the slider right to brighten the video, or left to darken it.
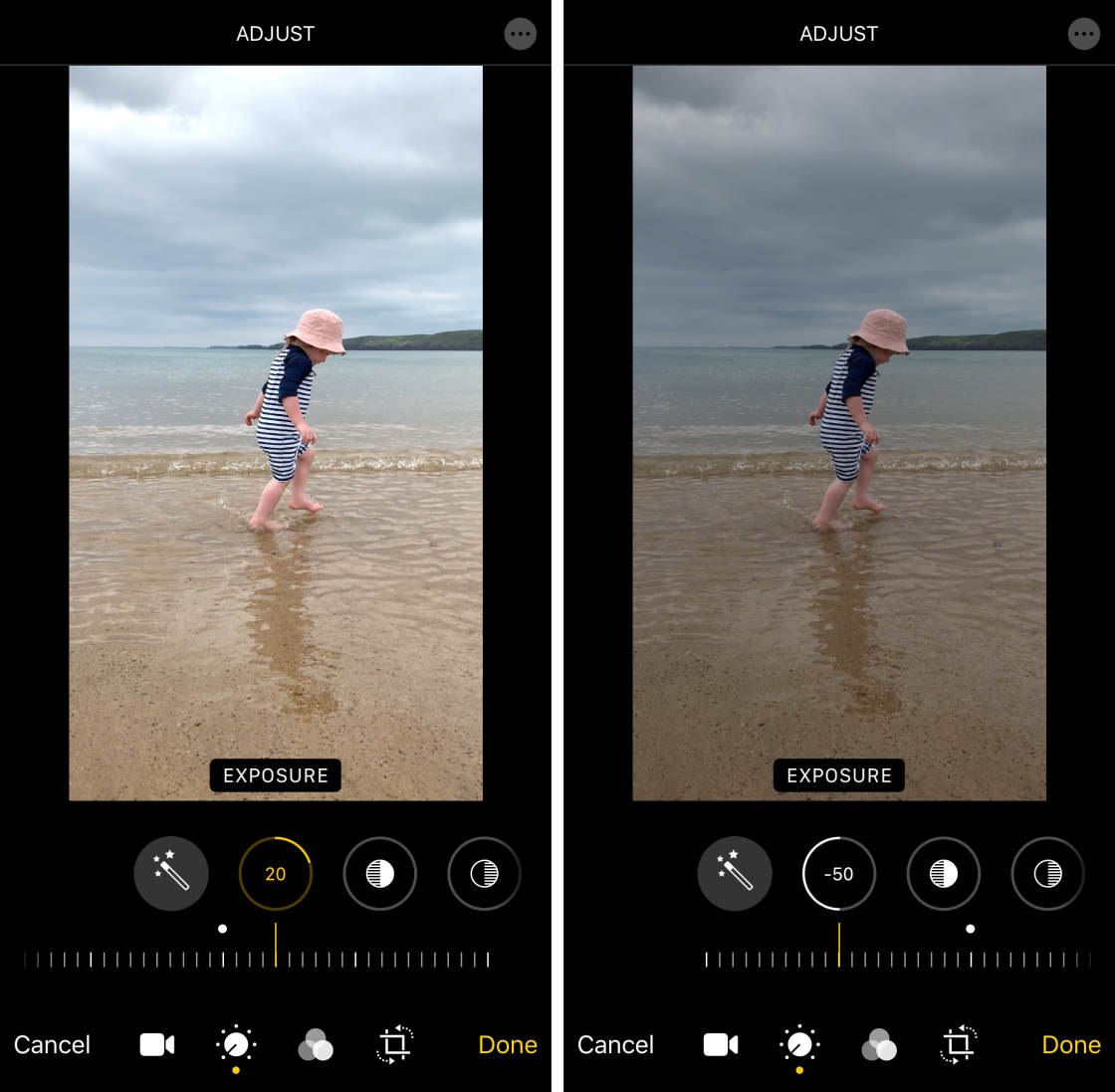
The Exposure tool has a heavier bias towards the highlights. So the bright tones in your video are affected more than the dark tones.
6.3 Highlights
The Highlights tool adjusts the brightness of the bright areas in your video.
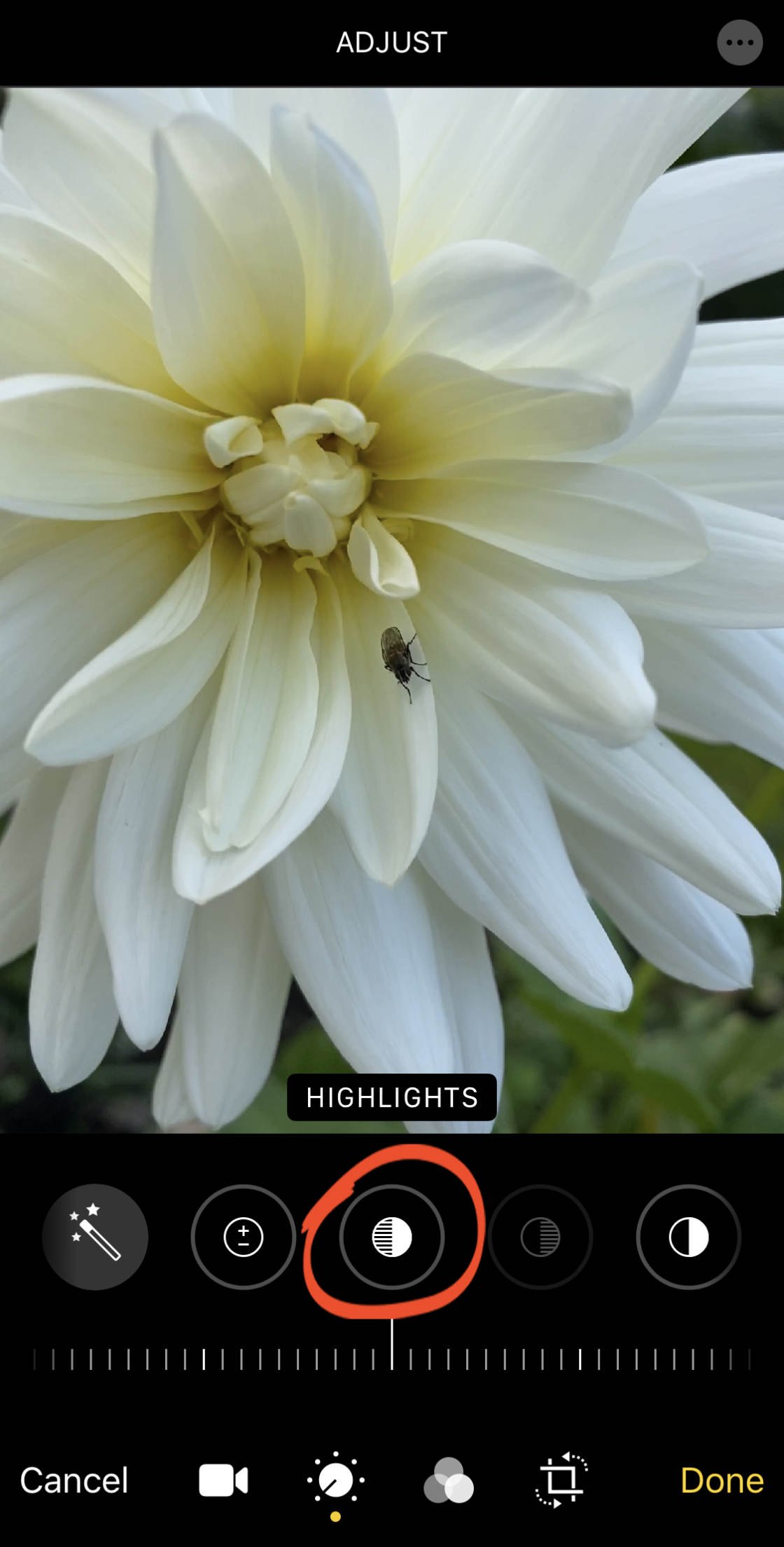
Drag the slider right to brighten the highlights, or left to darken them.
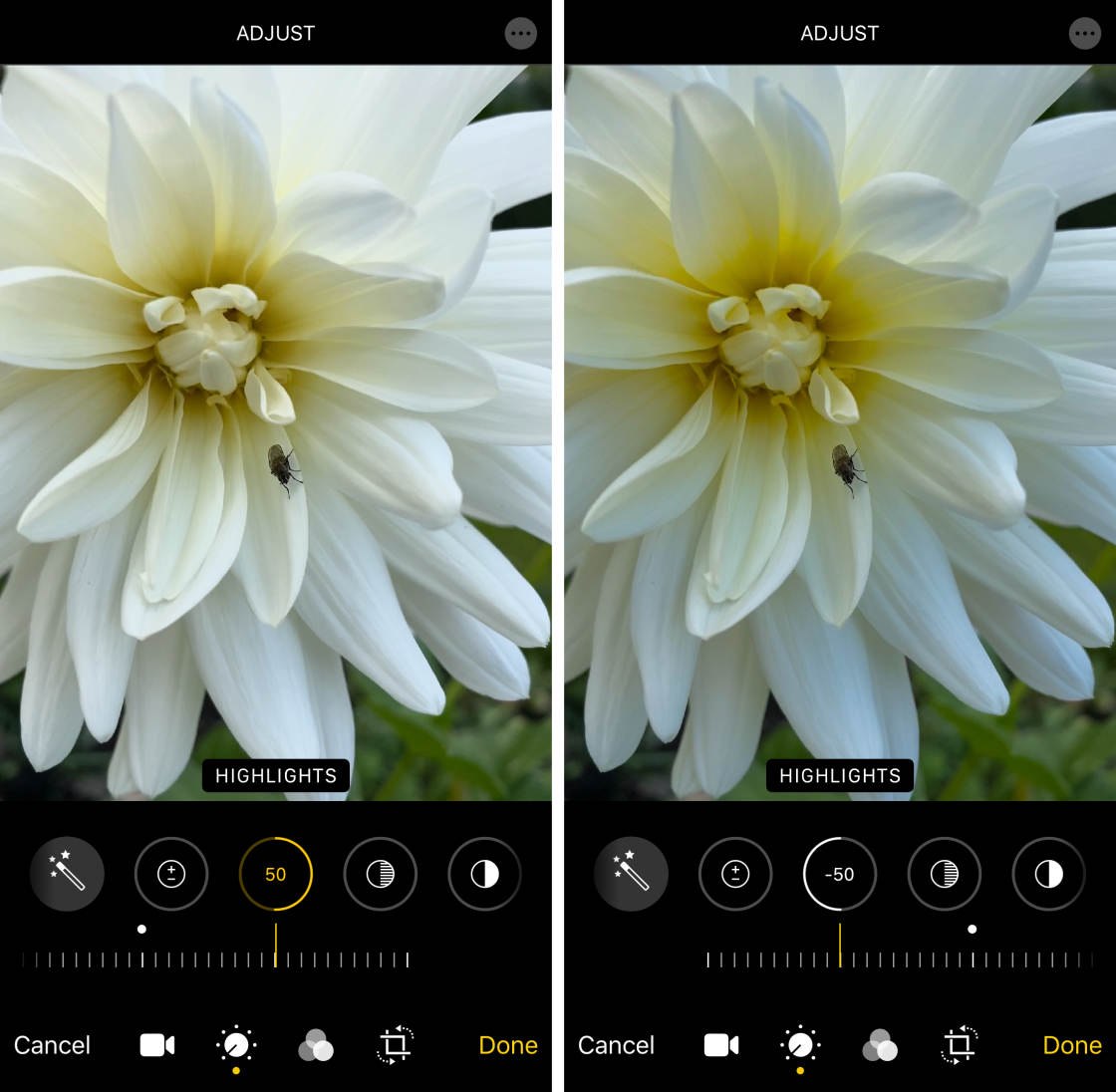
6.4 Shadows
The Shadows tool adjusts the brightness of the dark areas in your video.
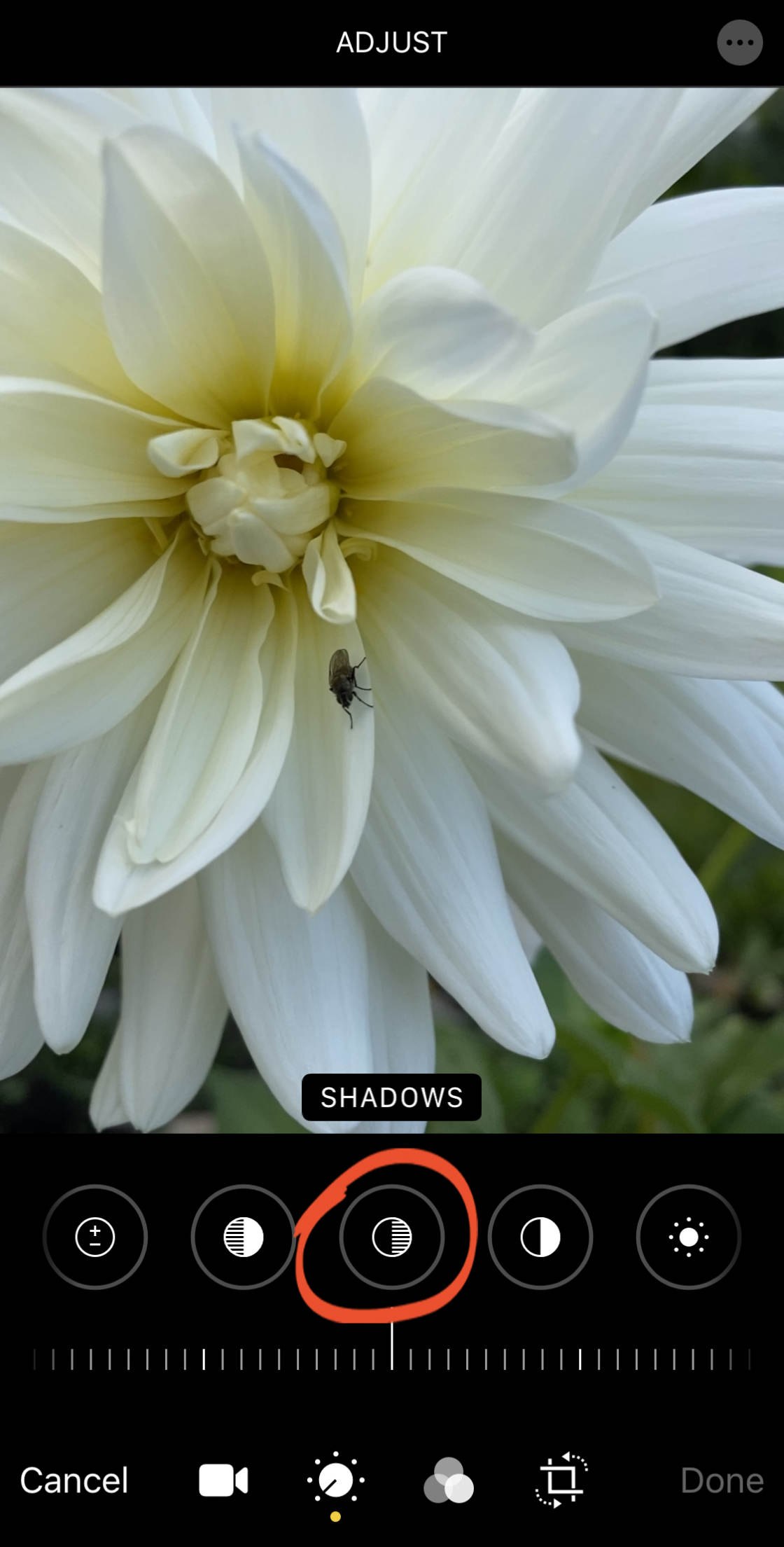
Drag the slider left to darken the shadows, or right to brighten them.
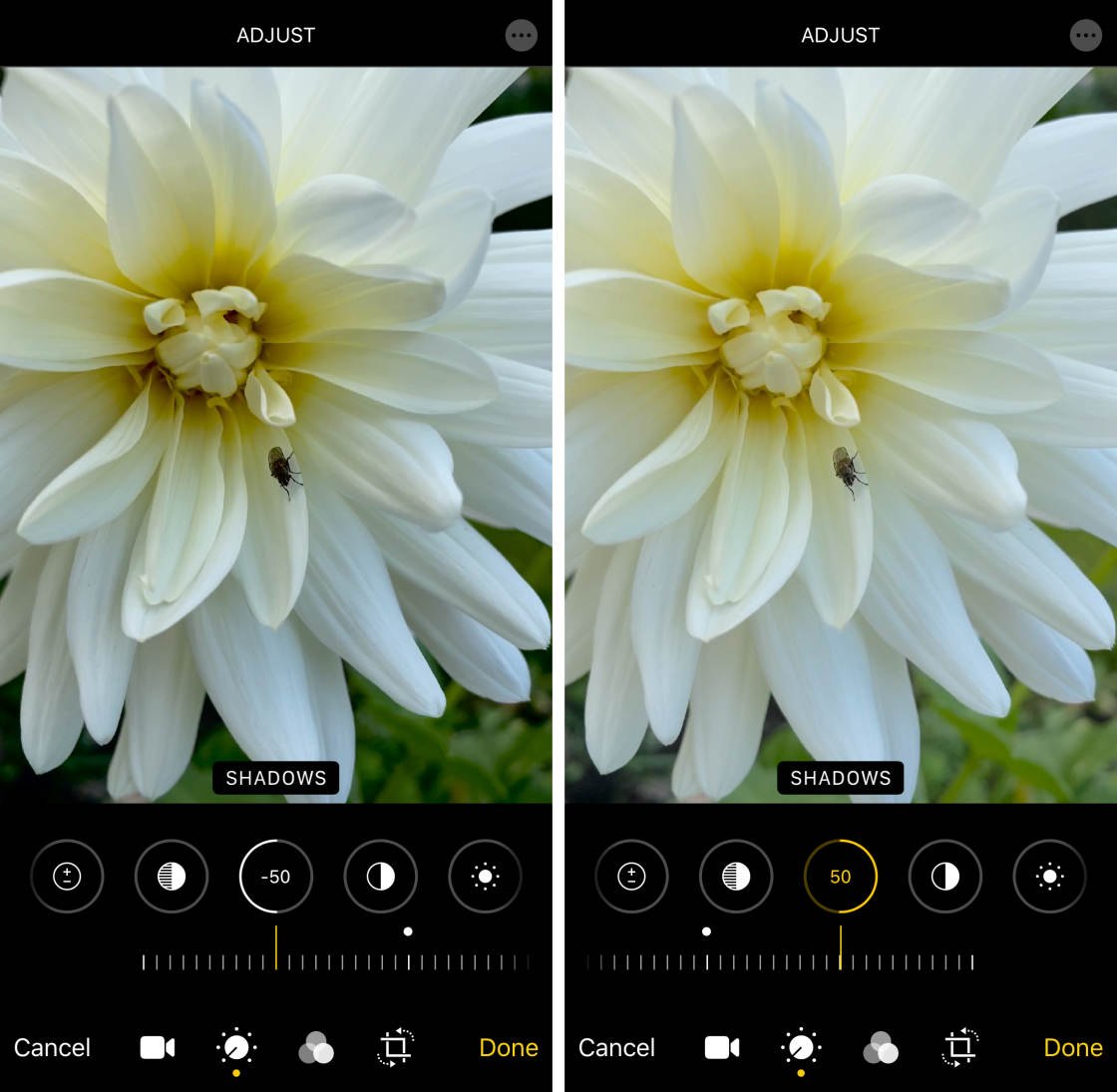
6.5 Contrast
TheContrast tool adjusts the contrast between the bright and dark tones in your video.
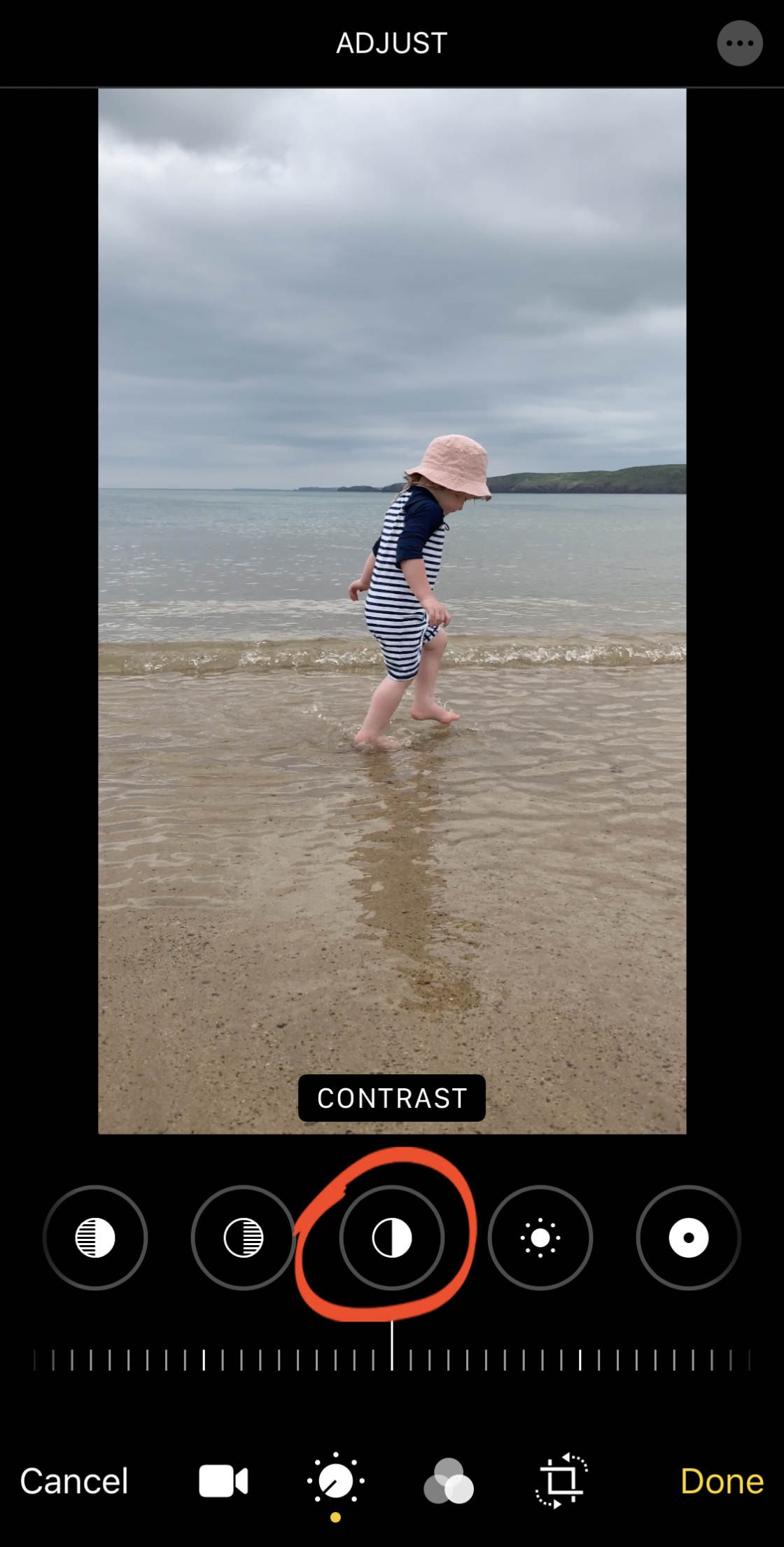
Increasing contrast makes the shadows darker and the highlights brighter. Reducing contrast makes the shadows brighter and the highlights darker.
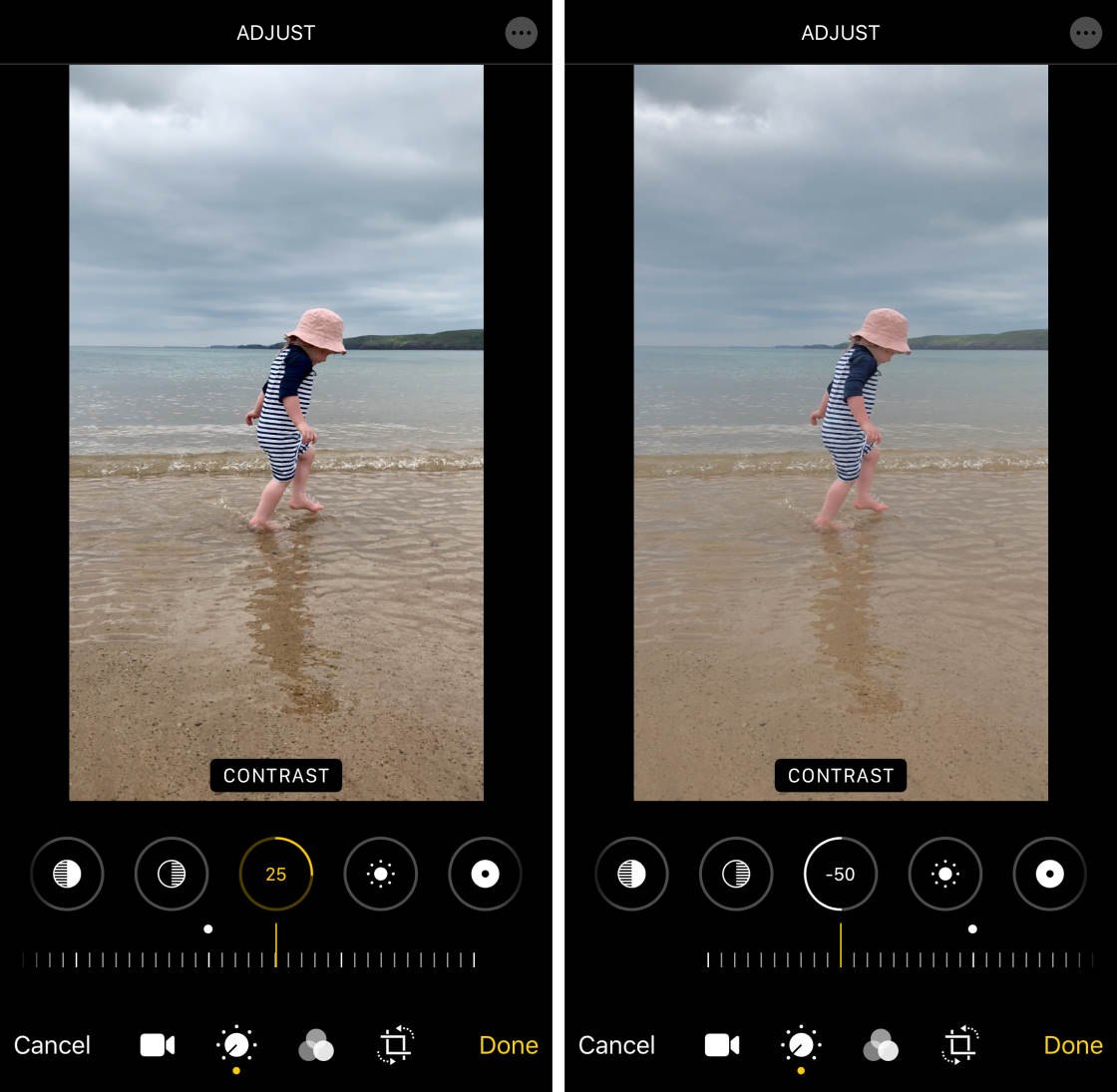
In general, lowering the contrast doesn't look good. Increasing the contrast a little bit can make the video look sharper.
6.6 Brightness
The Brightness tool brightens or darkens the video (but in a slightly different way from the Exposure tool).
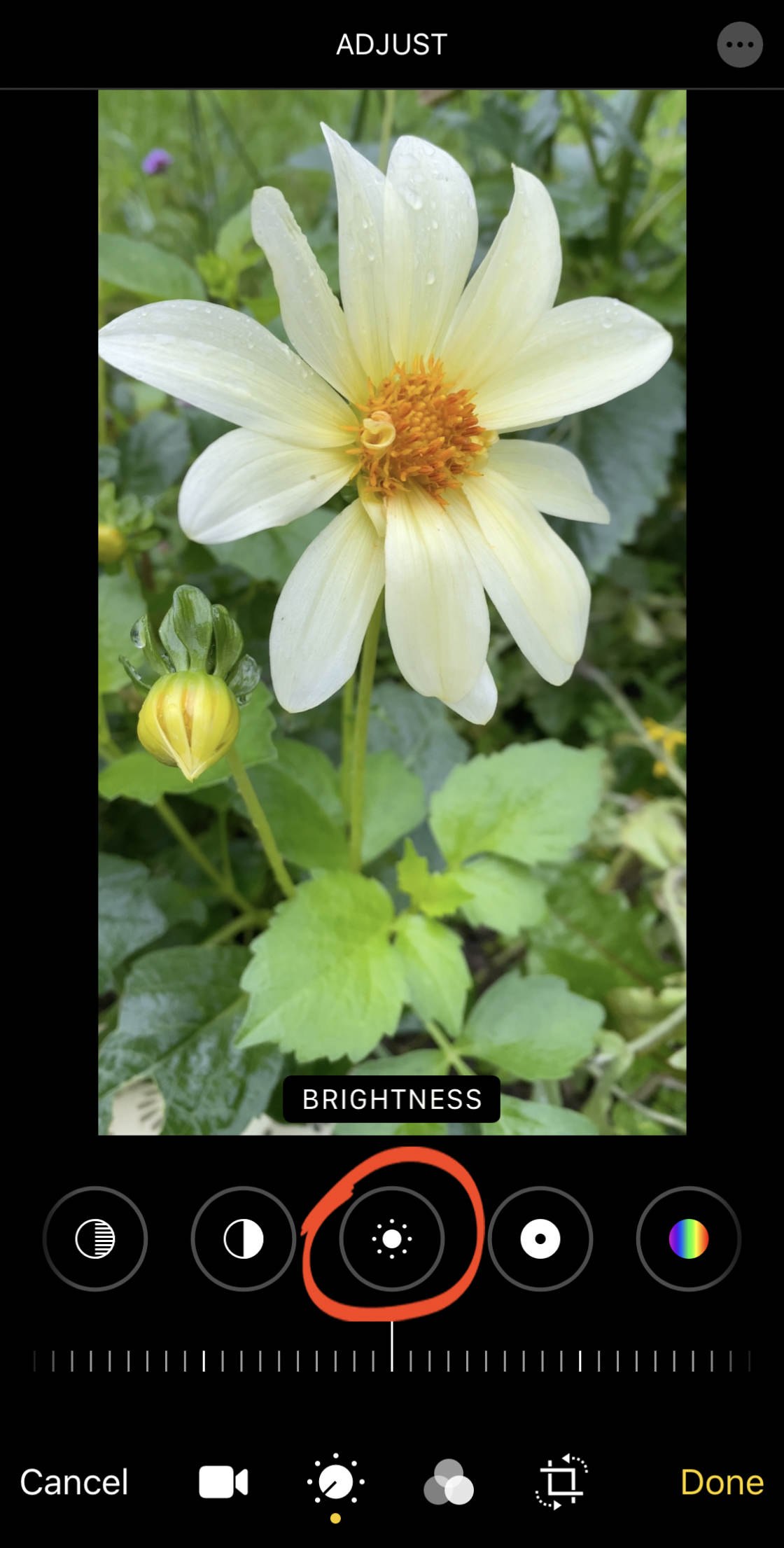
Drag the slider right to brighten the video, or left to darken it.
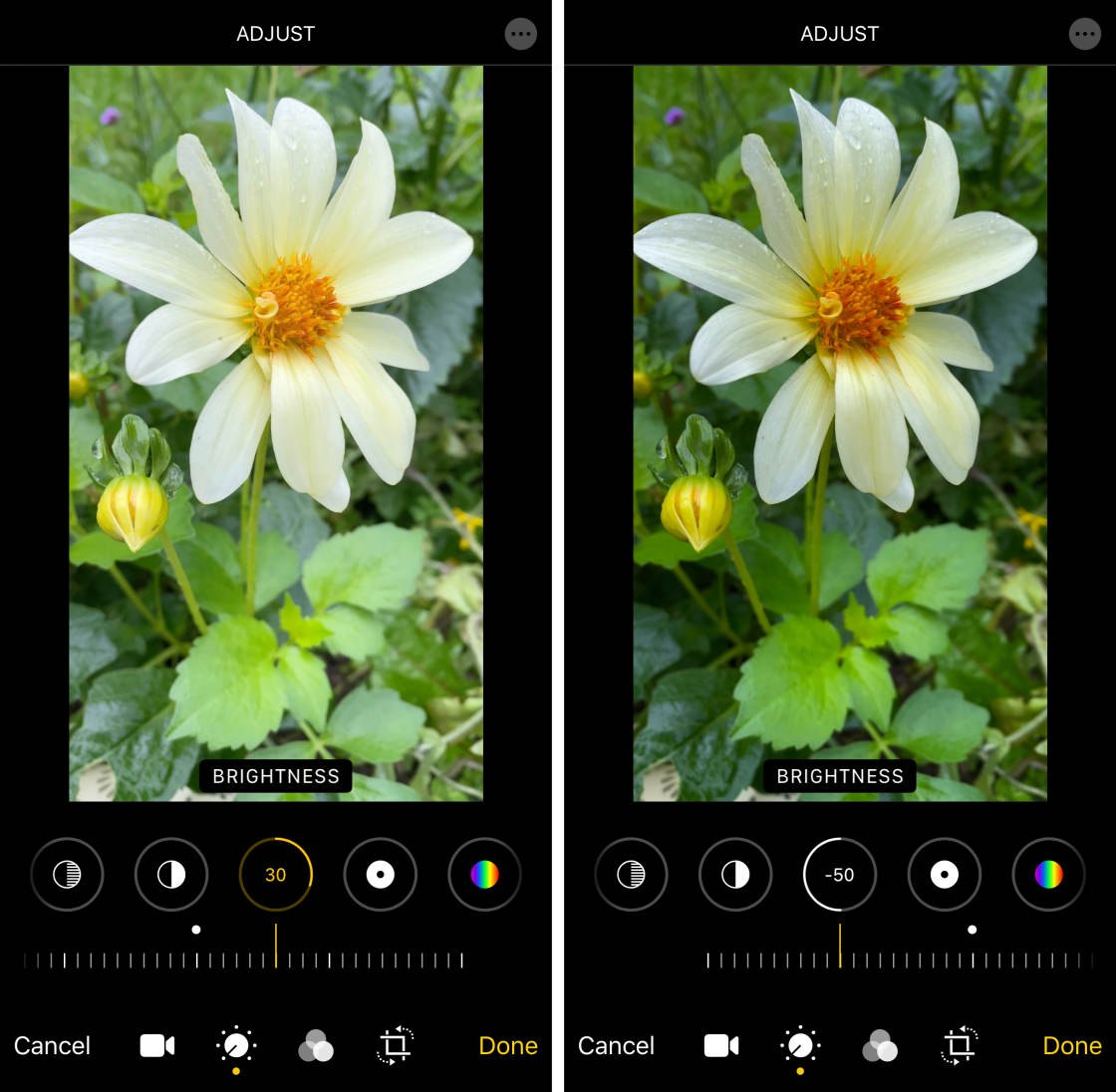
The Brightness tool has a slightly heavier bias towards the shadows and midtones. So the dark and medium tones are affected more than the bright tones.
6.7 Black Point
TheBlack Point tool affects the brightness of only the darkest tones in your video.
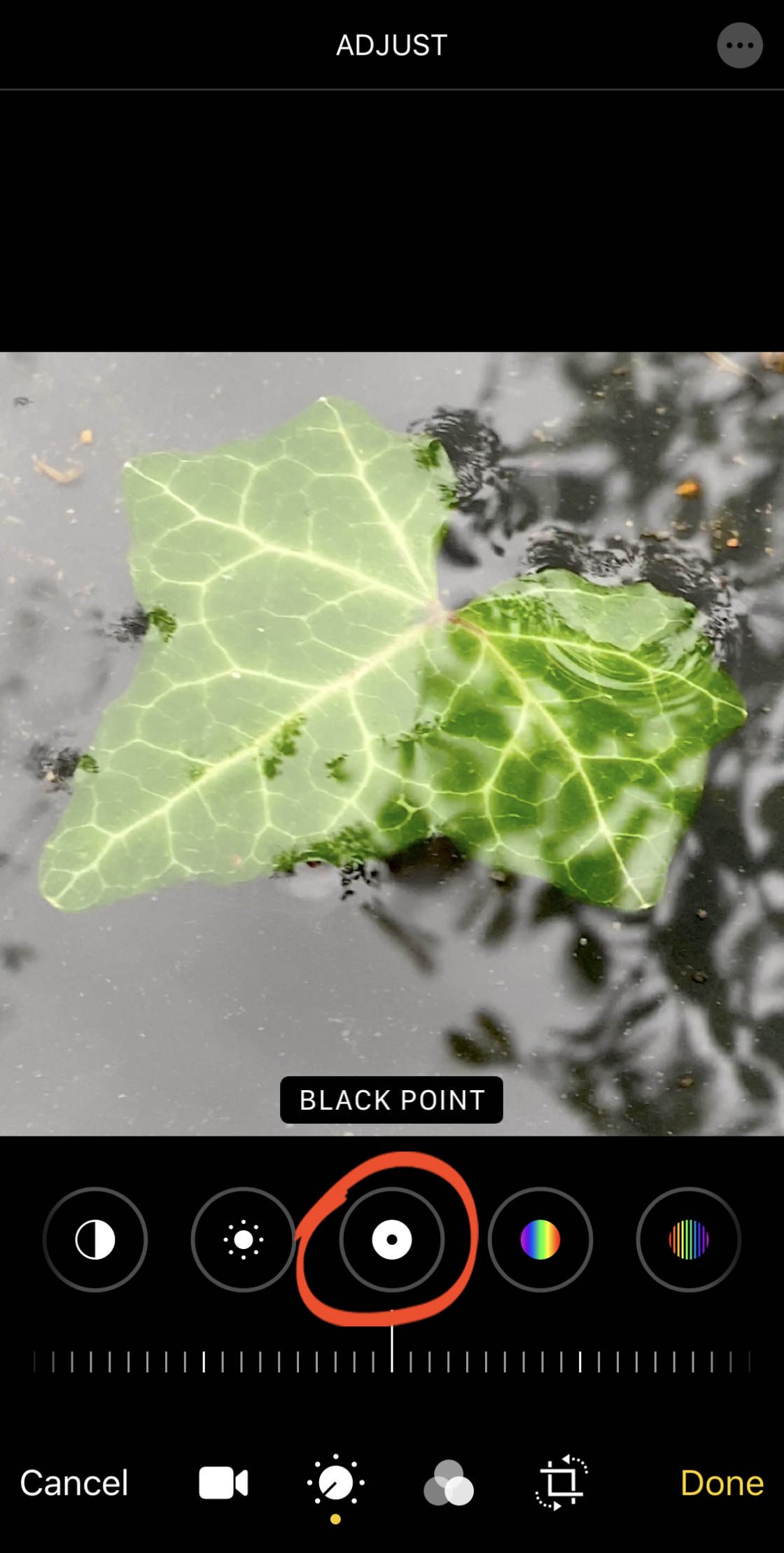
If your video lacks deep blacks, drag the slider to the right to make the darkest areas appear black. Dragging to the left can make the colors in your video look faded.
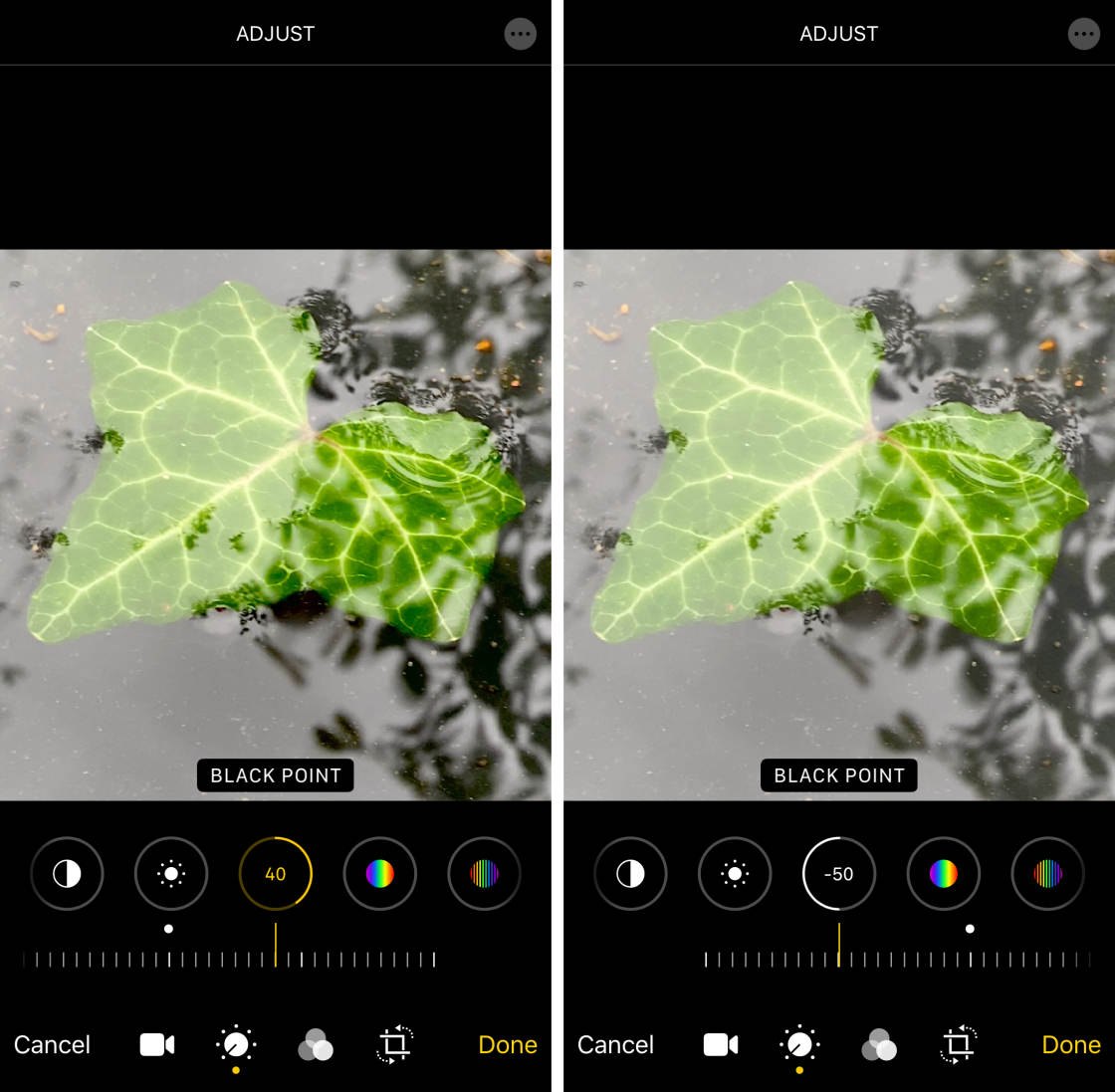
6.8 Saturation
TheSaturation tool makes the colors in your video more or less vibrant.
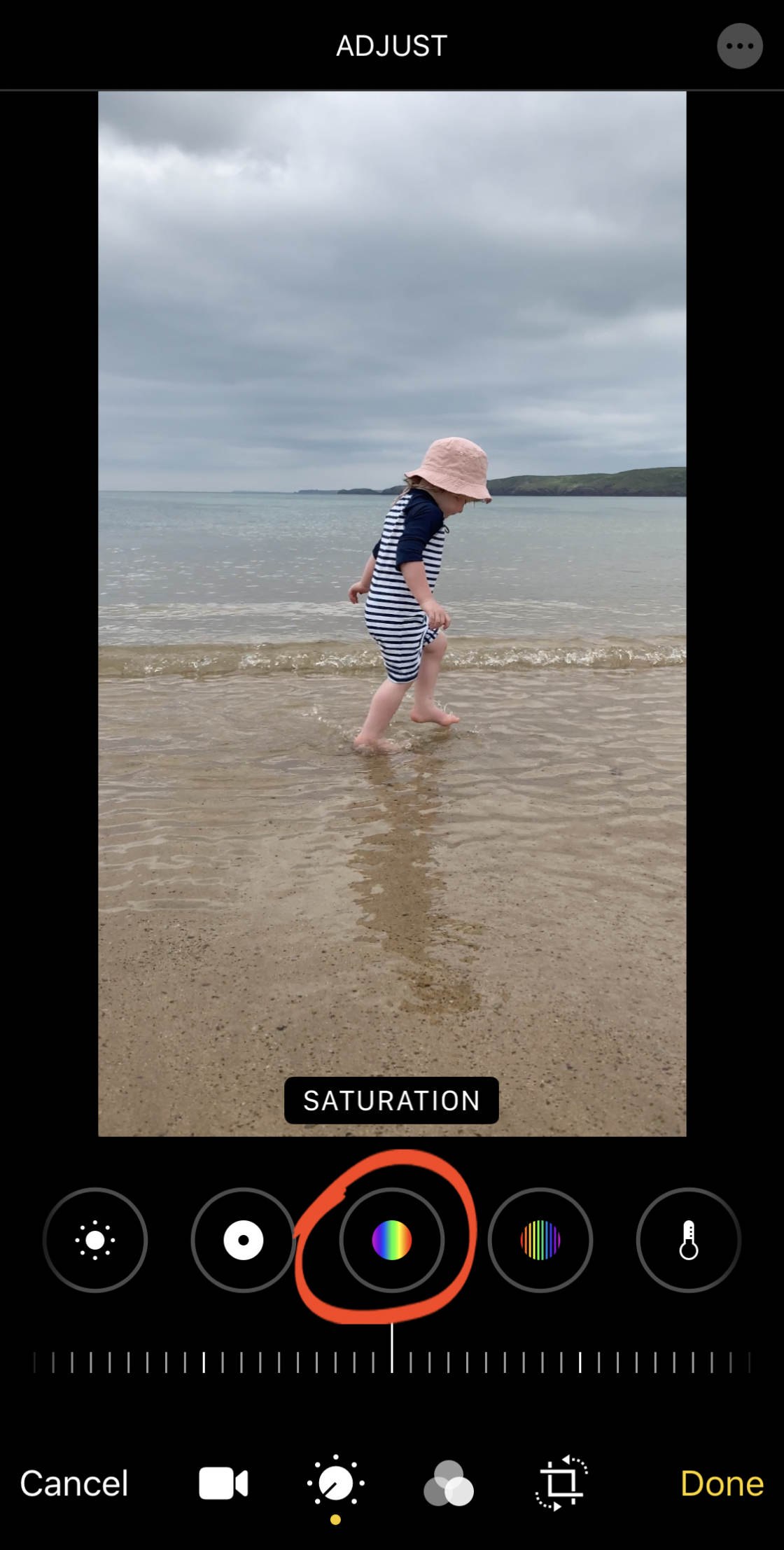
Drag the slider right to make the colors more vibrant, or left to make them more muted.
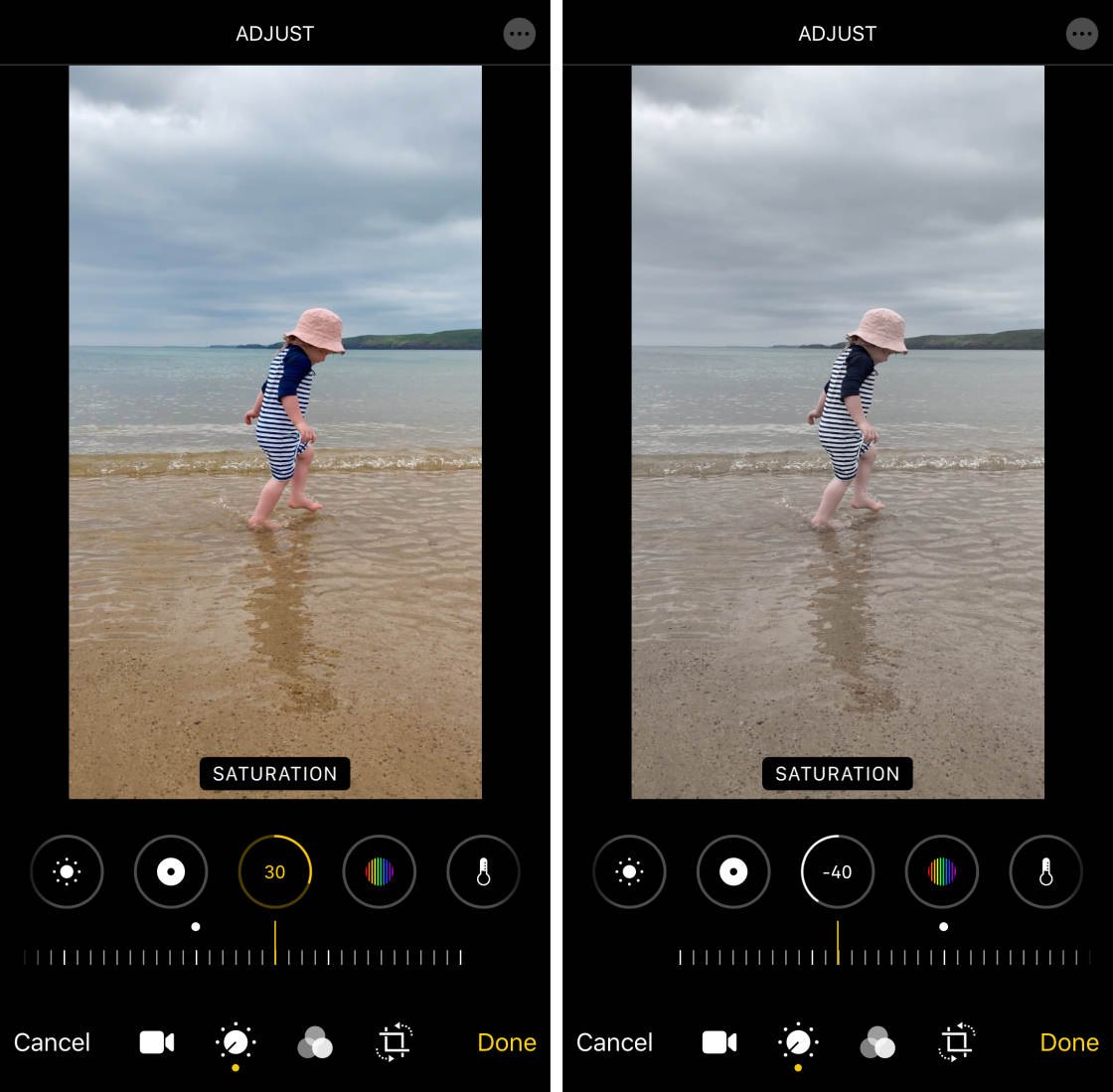
Be careful not to over-saturate the colors as they'll look unnatural if they're too vibrant.
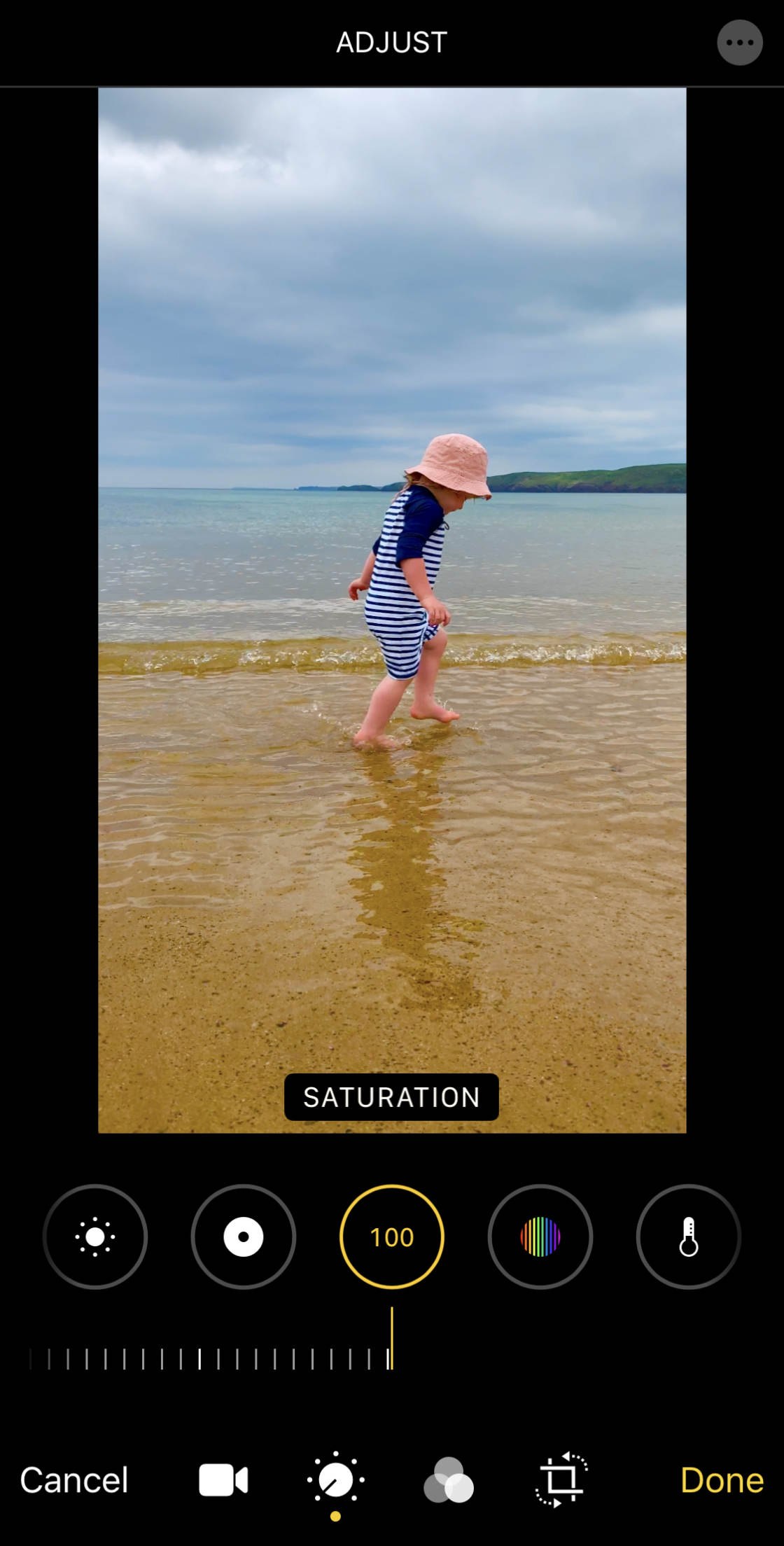
Setting theSaturation slider to -100 will remove all color, creating a black and white video.
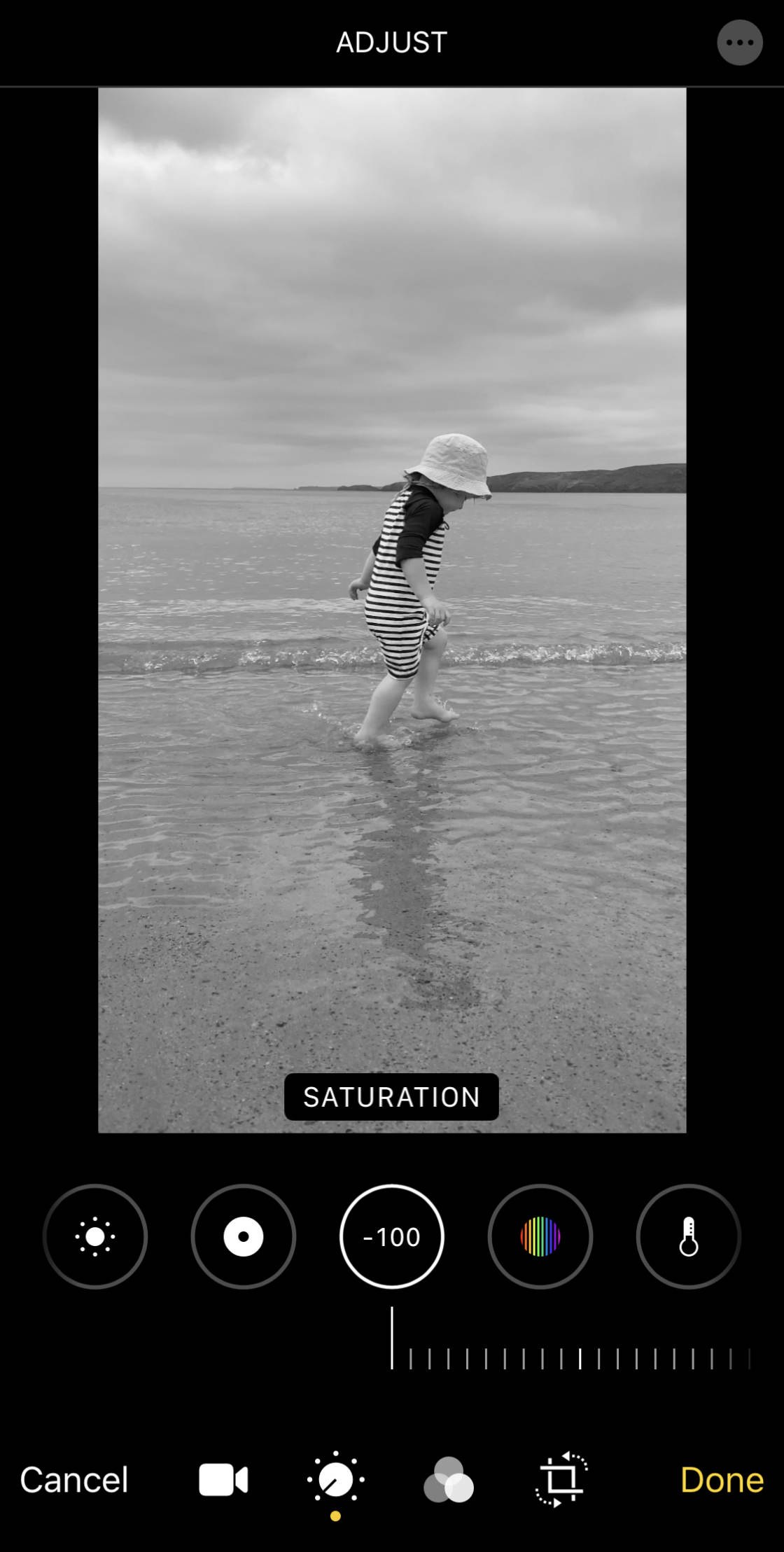
6.9 Vibrance
TheVibrance tool boosts muted colors to make them richer without affecting skin tones and saturated colors.
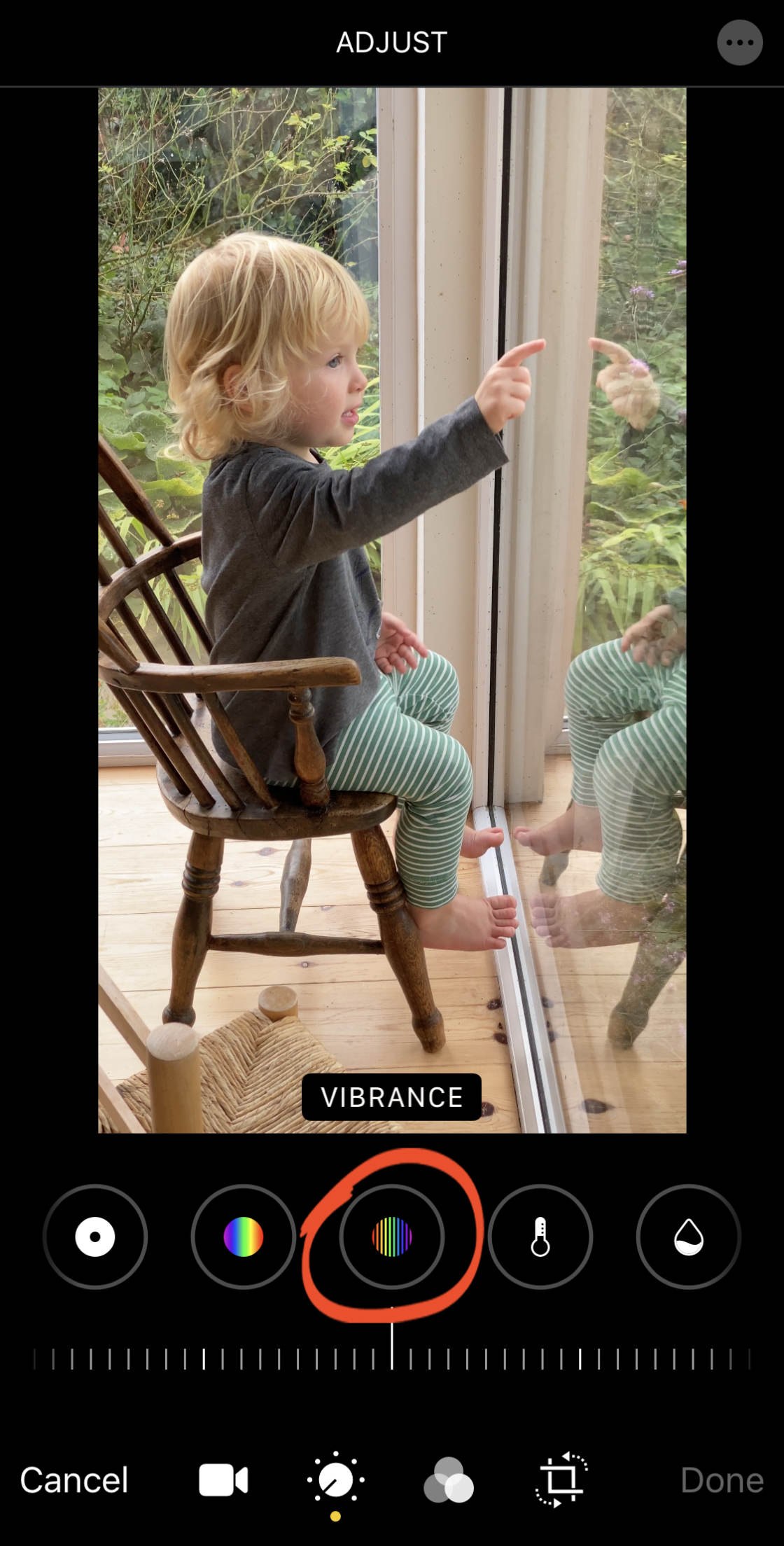
Drag the slider right to make muted colors more vibrant, or left to make them less vibrant.
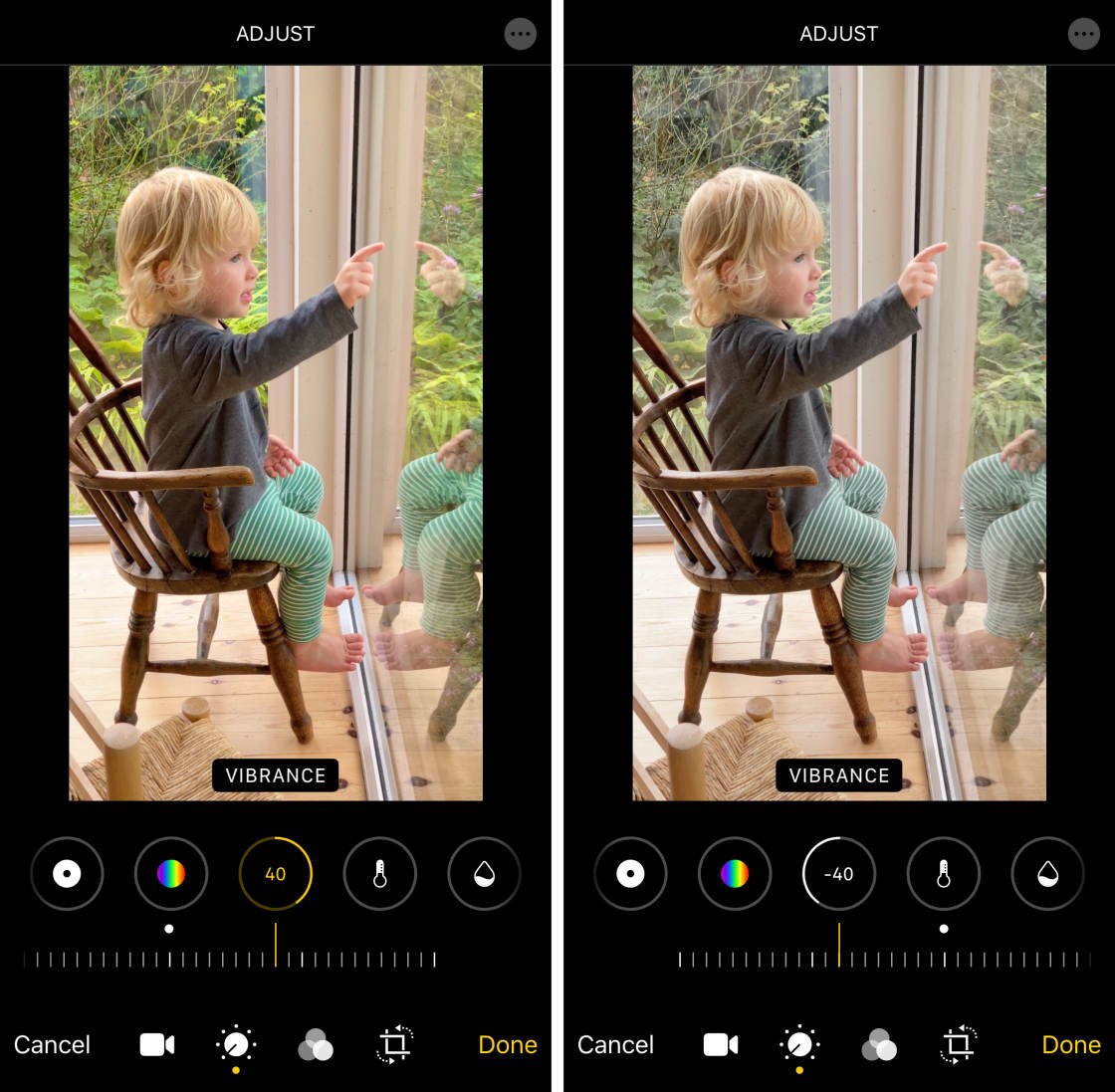
The Vibrance tool often results in more natural-looking colors than the Saturation tool. This is because it doesn't over-saturate skin tones or colors that are already vibrant.
Even at the maximum Vibrance settings of 100 and -100, the skin tones still look natural.
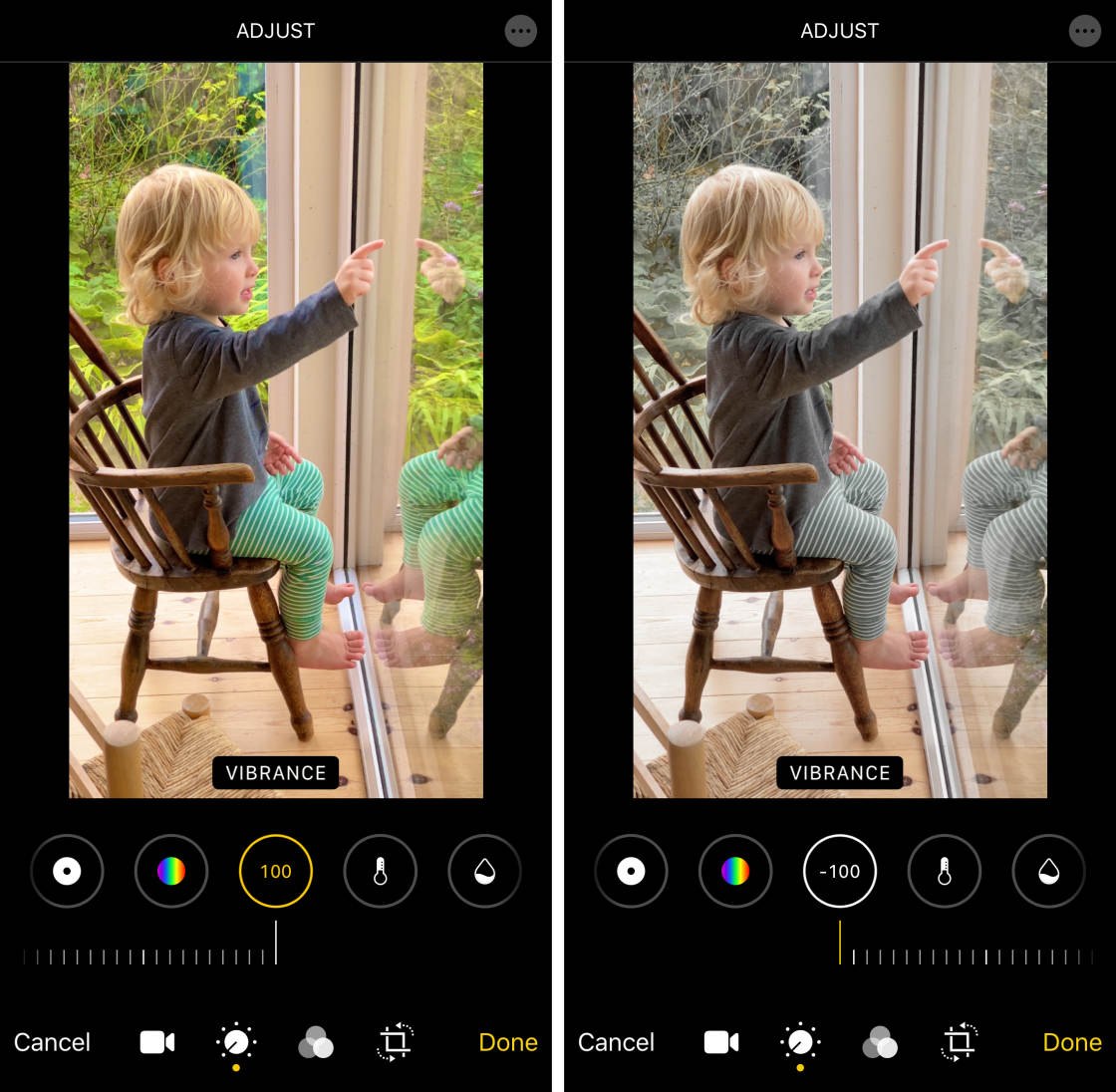
6.10 Warmth
TheWarmth tool makes the colors warmer (more orange) or cooler (more blue).
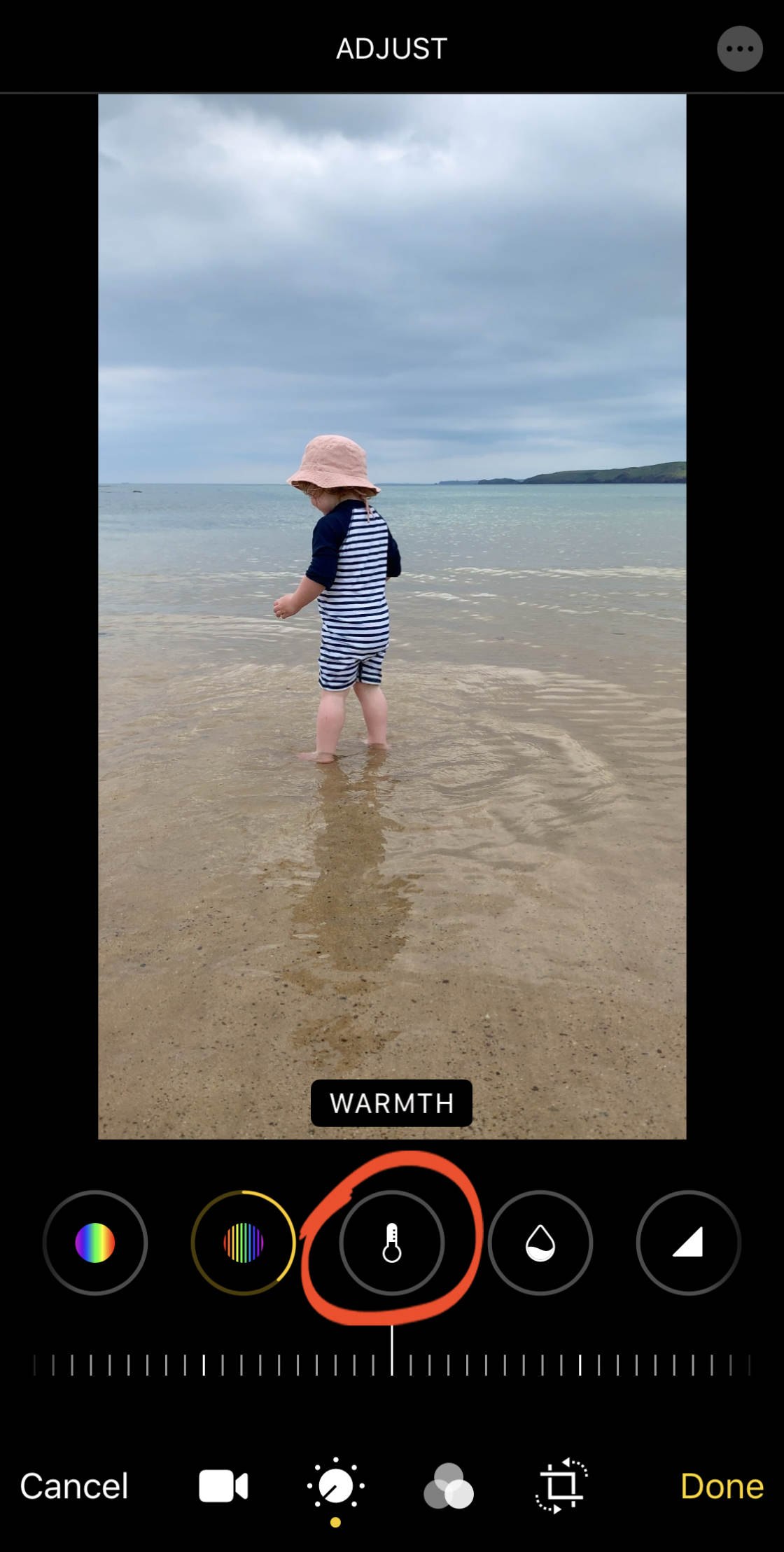
Drag the slider right to make the colors warmer, or left to make them cooler.
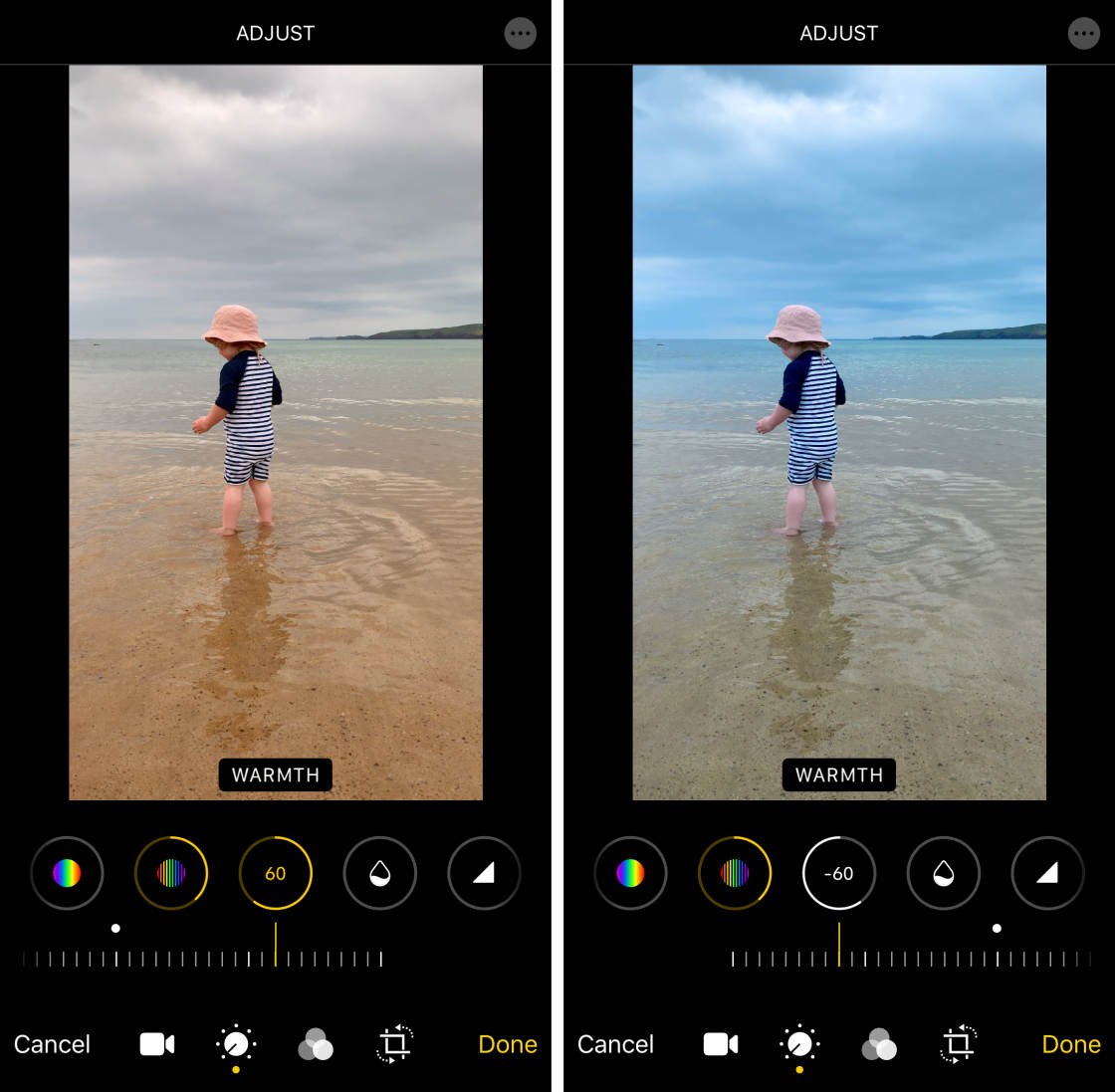
Adjusting the warmth allows you to correct the color balance or change the overall mood of your video.
6.11 Tint
TheTint tool adjusts the color balance by adding more green or magenta.
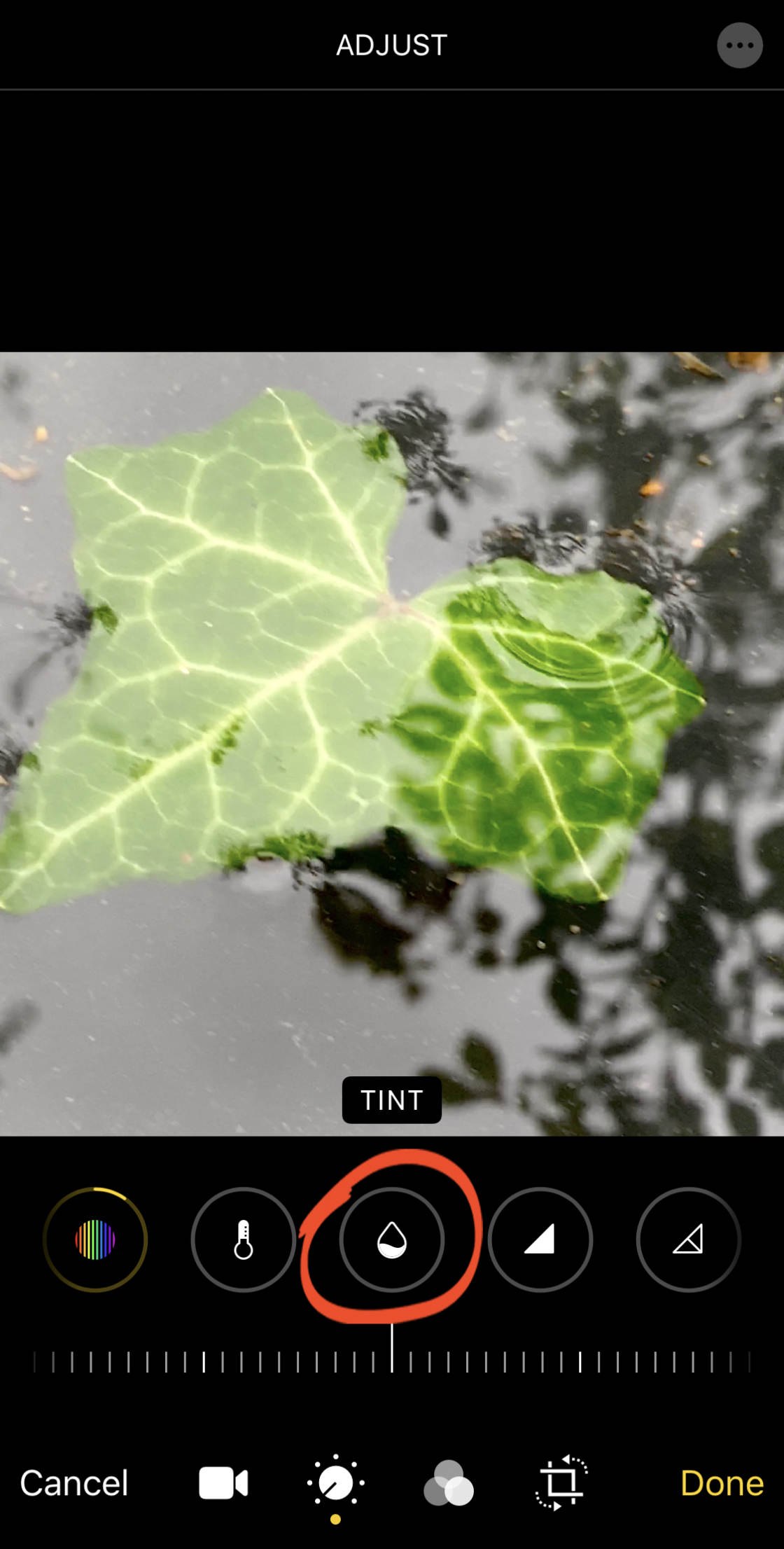
Drag the slider left to add a green tint, or right to add a magenta tint.
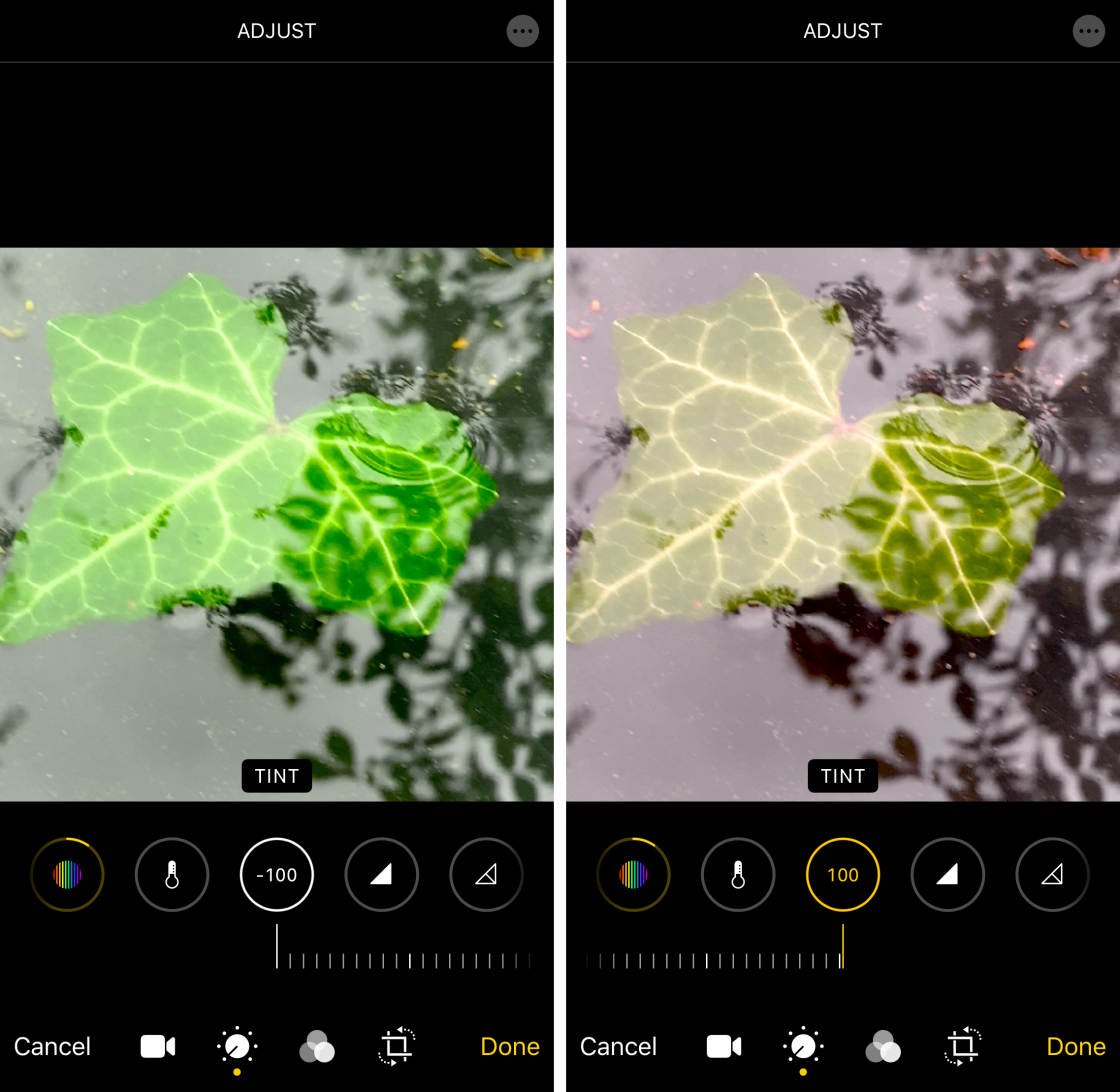
6.12 Sharpness
TheSharpness tool sharpens detail by making edges crisper and better defined.
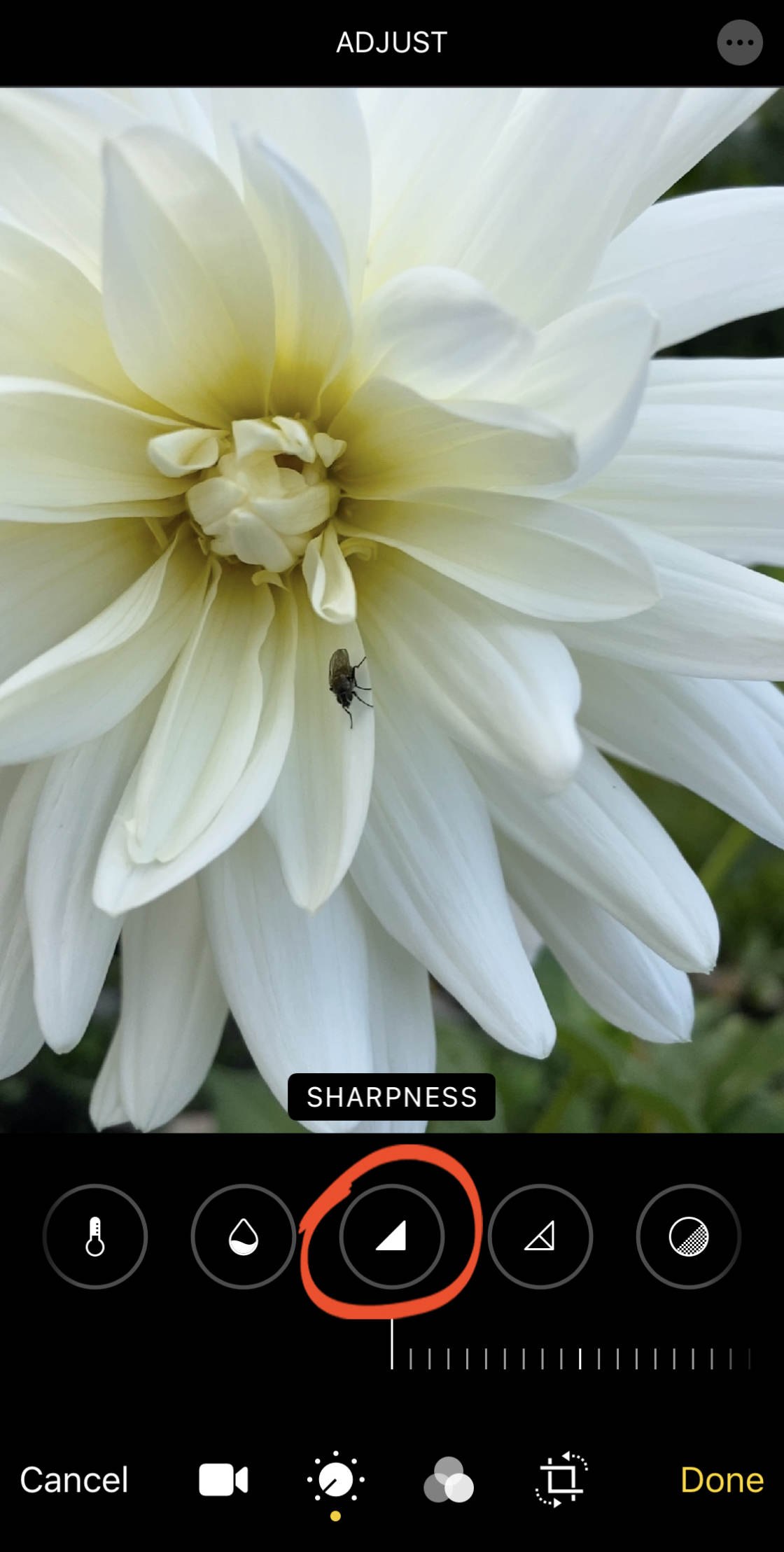
Drag the slider to the right to increase sharpness.
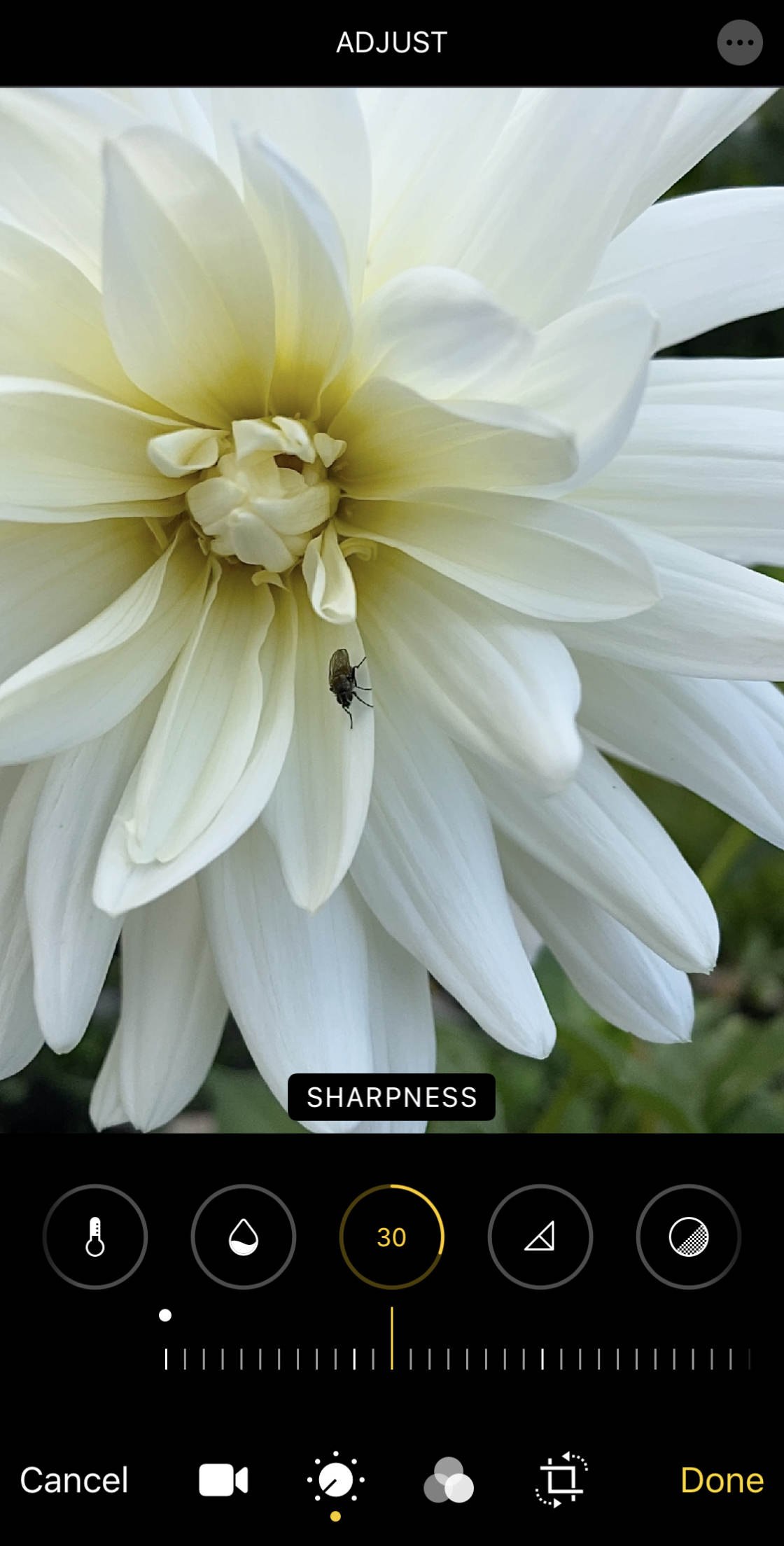
However, be careful not to over-sharpen your video. Adding too much sharpness can reduce the quality and make it look grainy.
6.13 Definition
TheDefinition tool adjusts contrast to increase the clarity of your video footage.
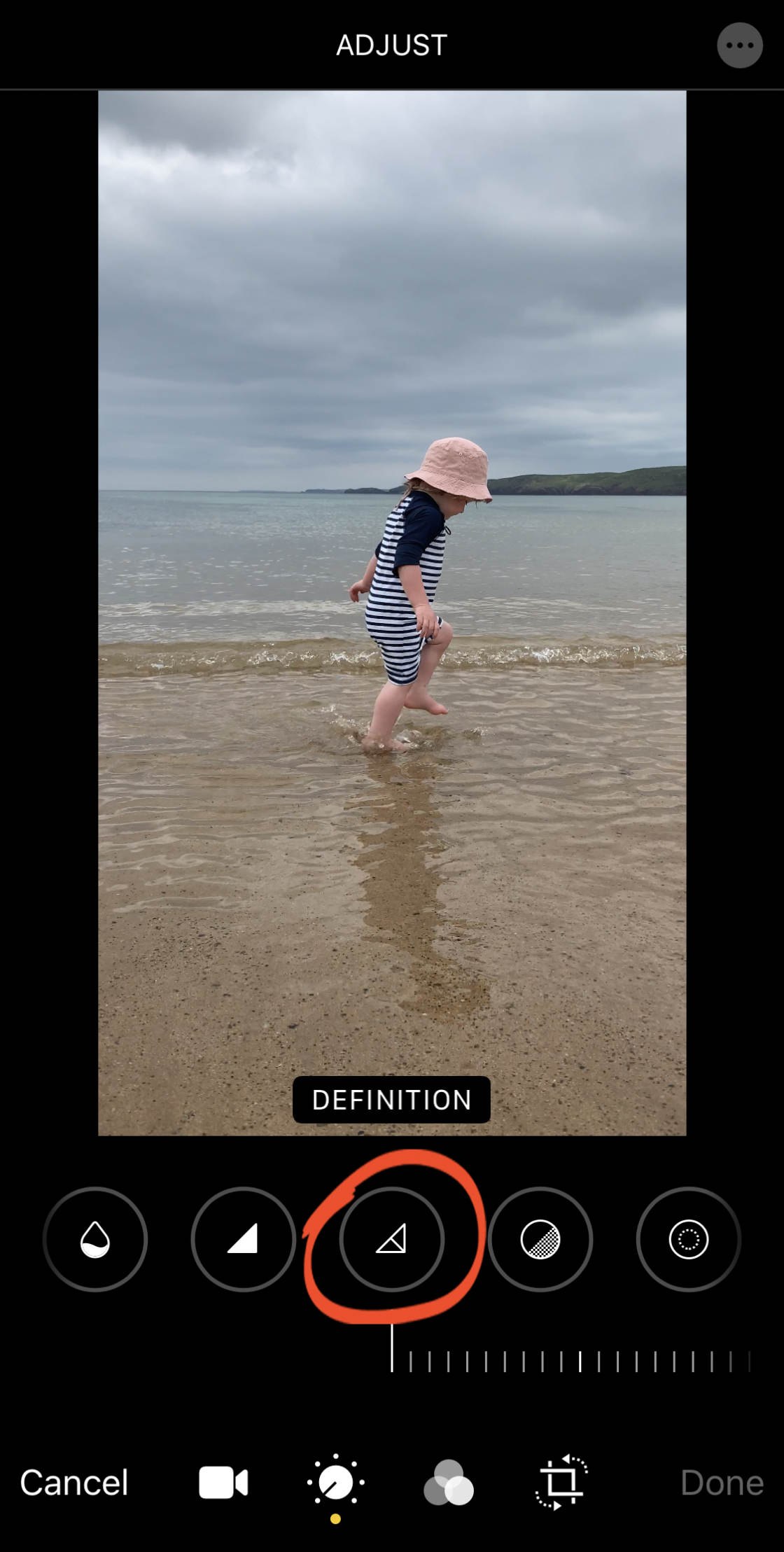
Drag the slider to the right to increase clarity.
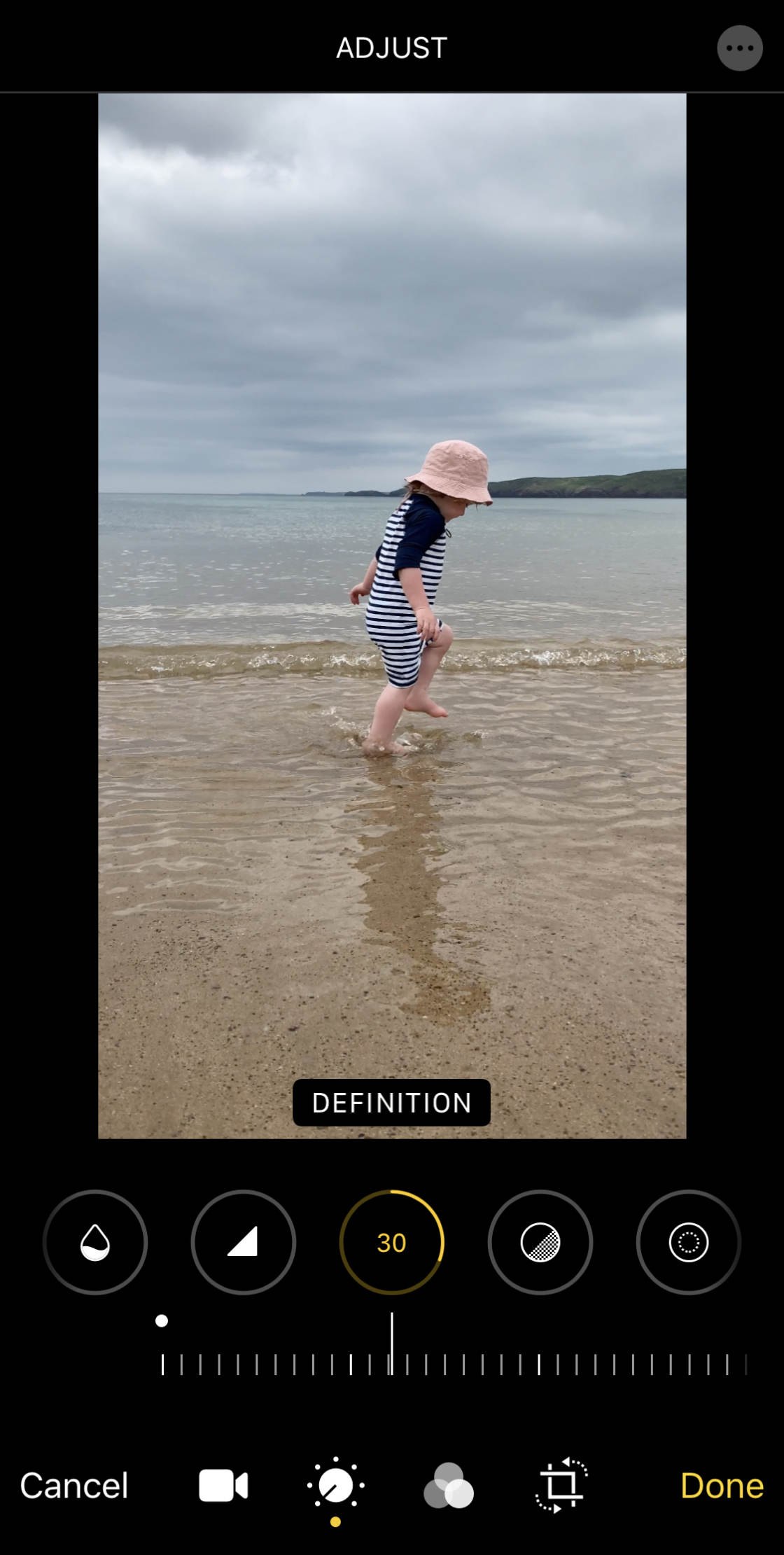
6.14 Noise Reduction
TheNoise Reduction tool reduces or eliminates "noise" – such as grain caused by shooting in low light.
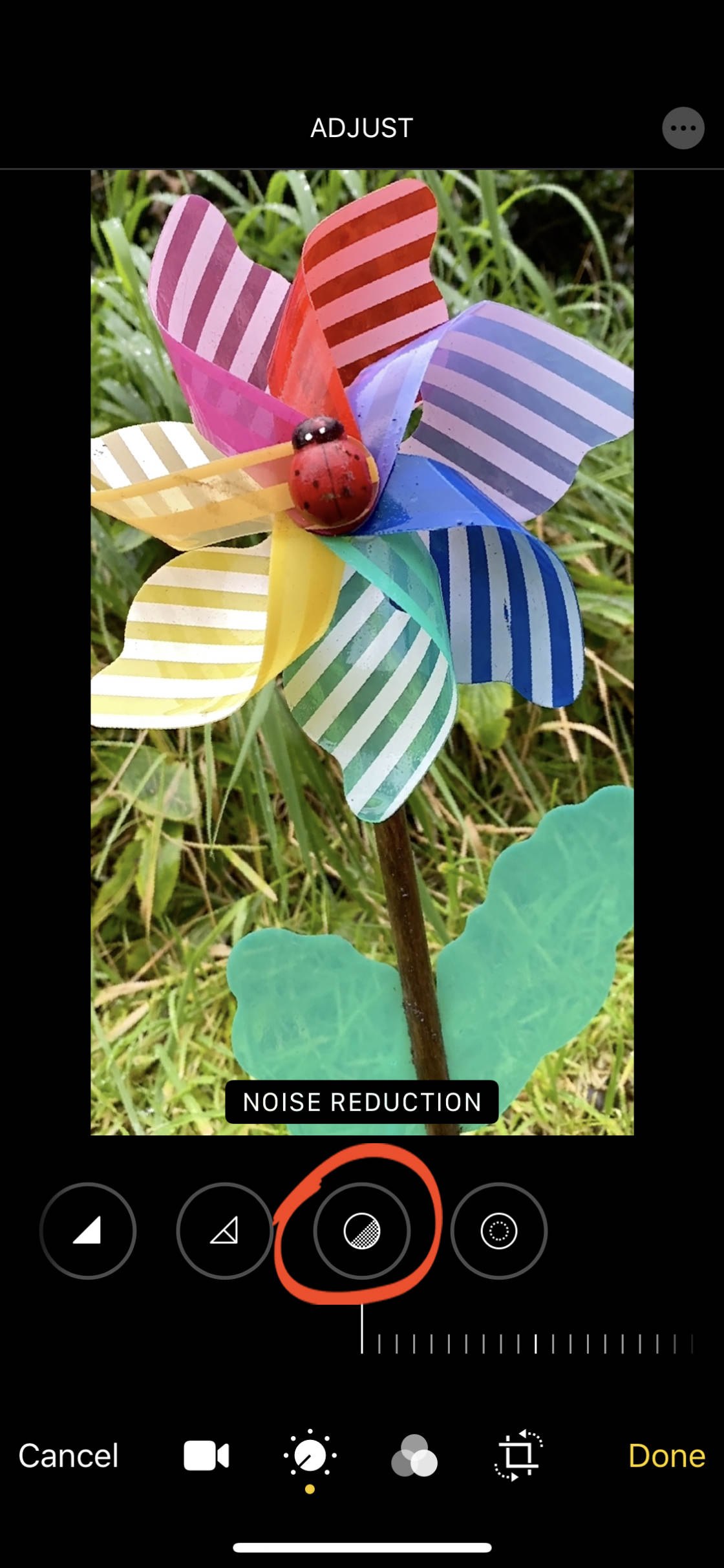
Drag the slider to the right to reduce noise in your video. But be careful not to apply too much noise reduction as it can soften the detail too much.
6.15 Vignette
TheVignette tool brightens or darkens the edges of your video. This can help draw attention to the center of the frame.
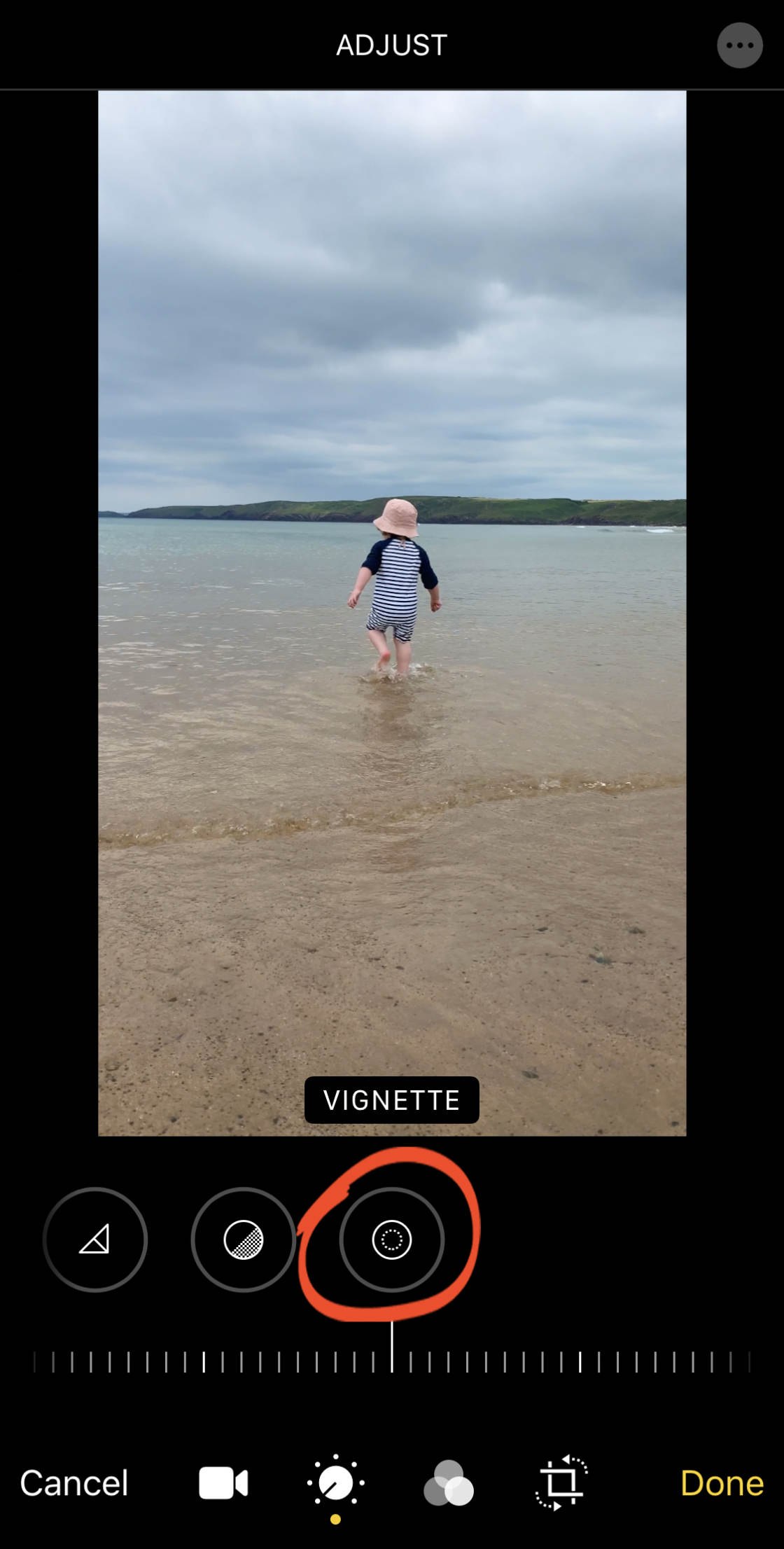
Drag the slider right to add a black vignette, or left to add a white vignette.
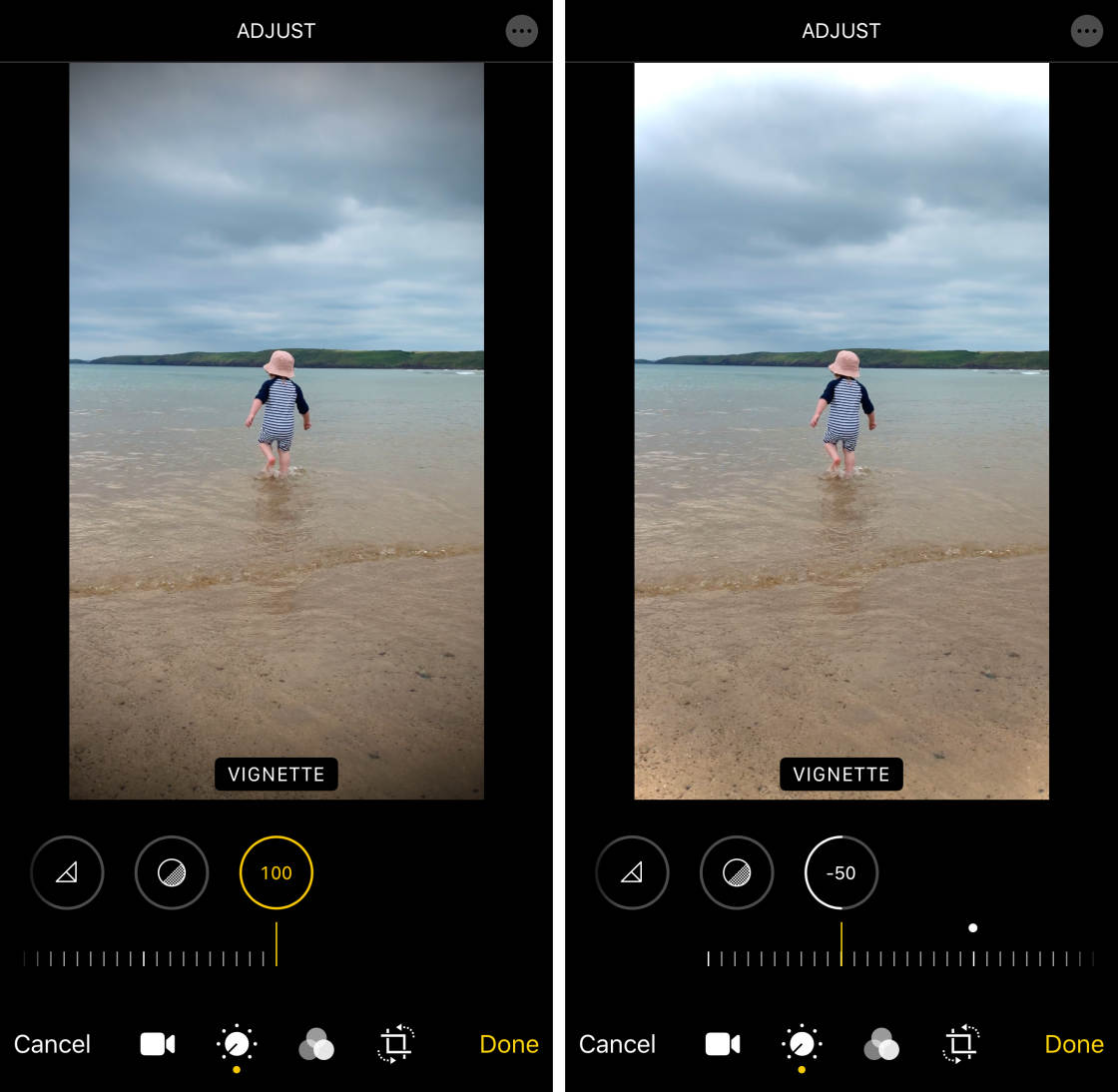
In most cases, a dark vignette will look better than a bright one. A dark vignette can add a wonderful sense of drama to your videos.
7. Crop, Straighten & Adjust Perspective
Tap theCrop tool at the bottom of the video editor screen.
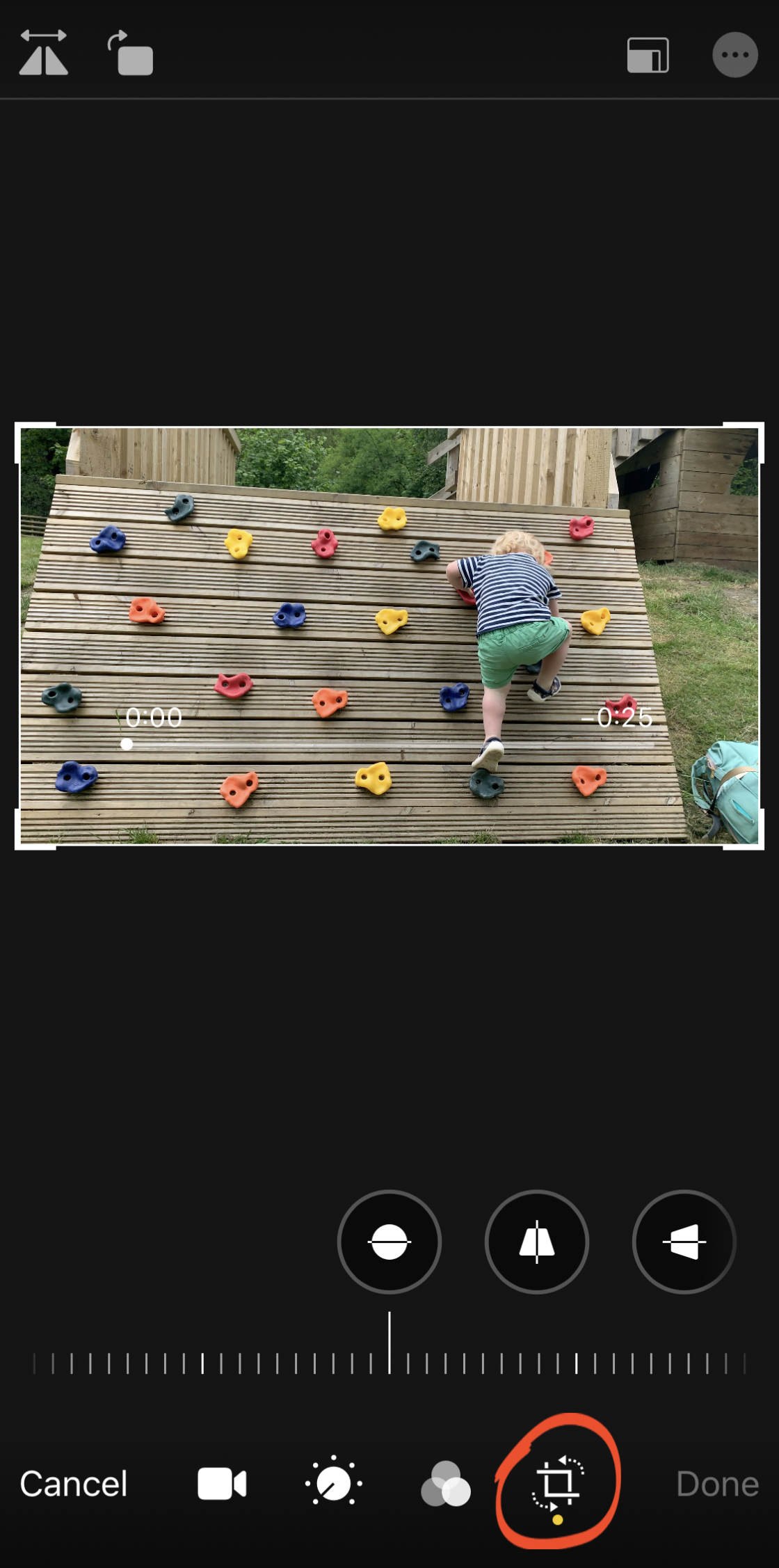
This gives you access to a range of options for cropping, straightening, and adjusting perspective.
7.1 Crop
Do you want to crop away the edges of your video?
Simply drag the crop handles at the corners of the frame.
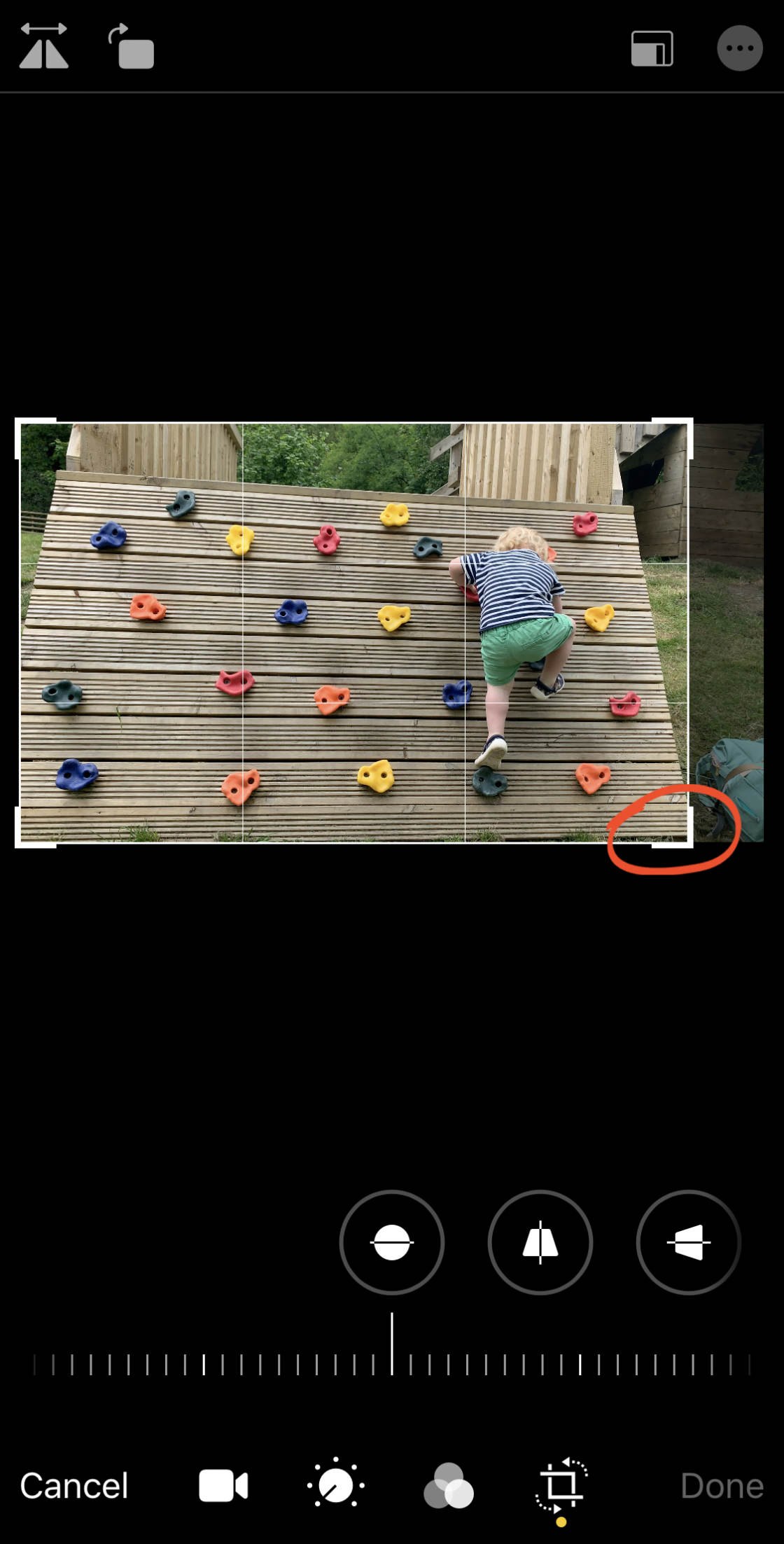
If you crop in too far, pinch inwards with two fingers to bring back the cropped areas. You can also drag the video preview to adjust which area appears within the crop frame.
When cropping, keep in mind that the entire video will be cropped – not just the frame that you see in the preview.
After cropping, drag the timeline bar at the bottom of the video to check that the entire video looks good when cropped.

If you want to crop to a specific aspect ratio, tap theAspect Ratio icon at the top right.

Swipe across the row of aspect ratios, e.g. Square, 9:16, 8:10, etc. Then select the one you want to use.
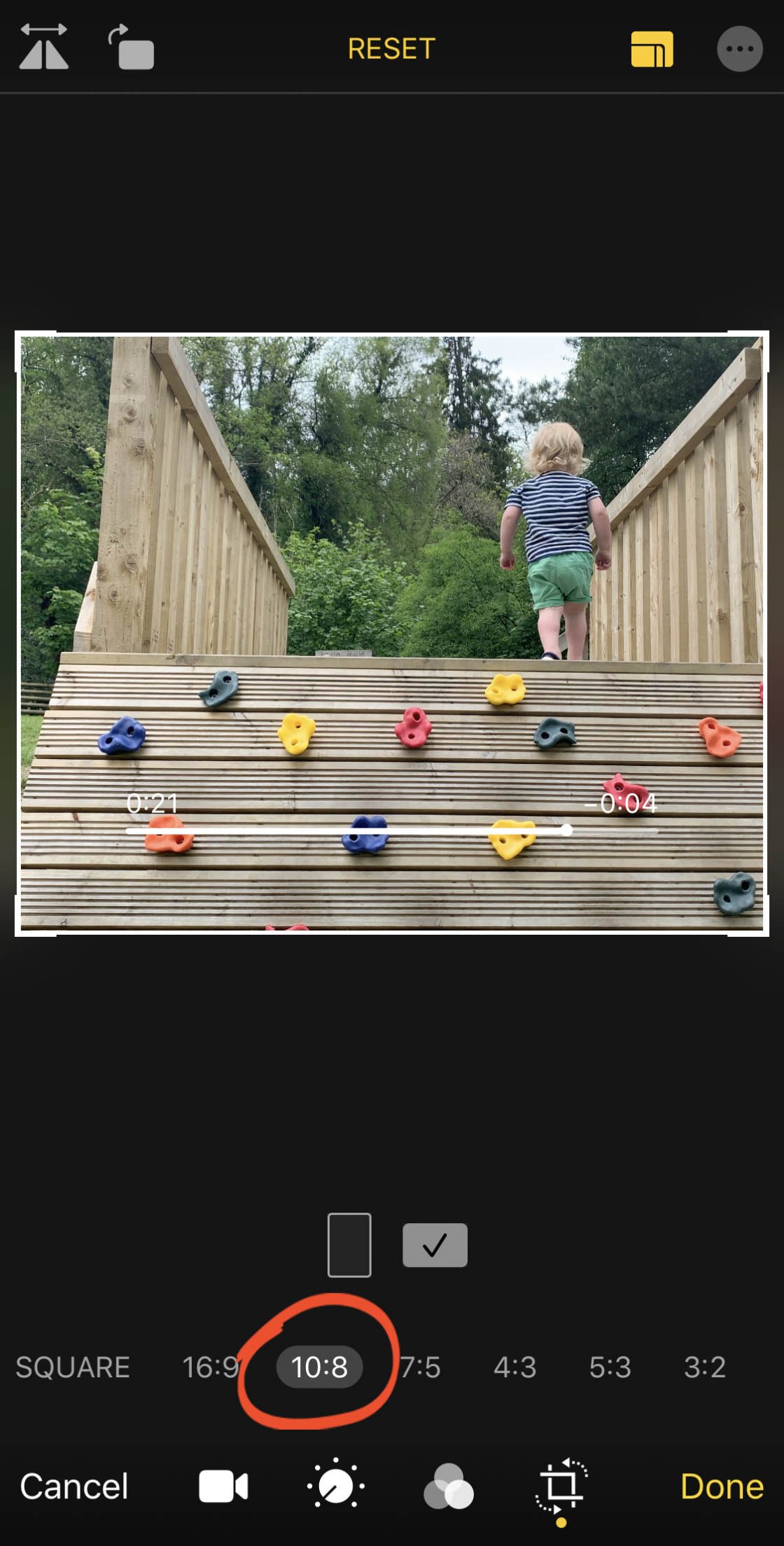
Above the aspect ratio options, select whether you want the video to be cropped vertically or horizontally.
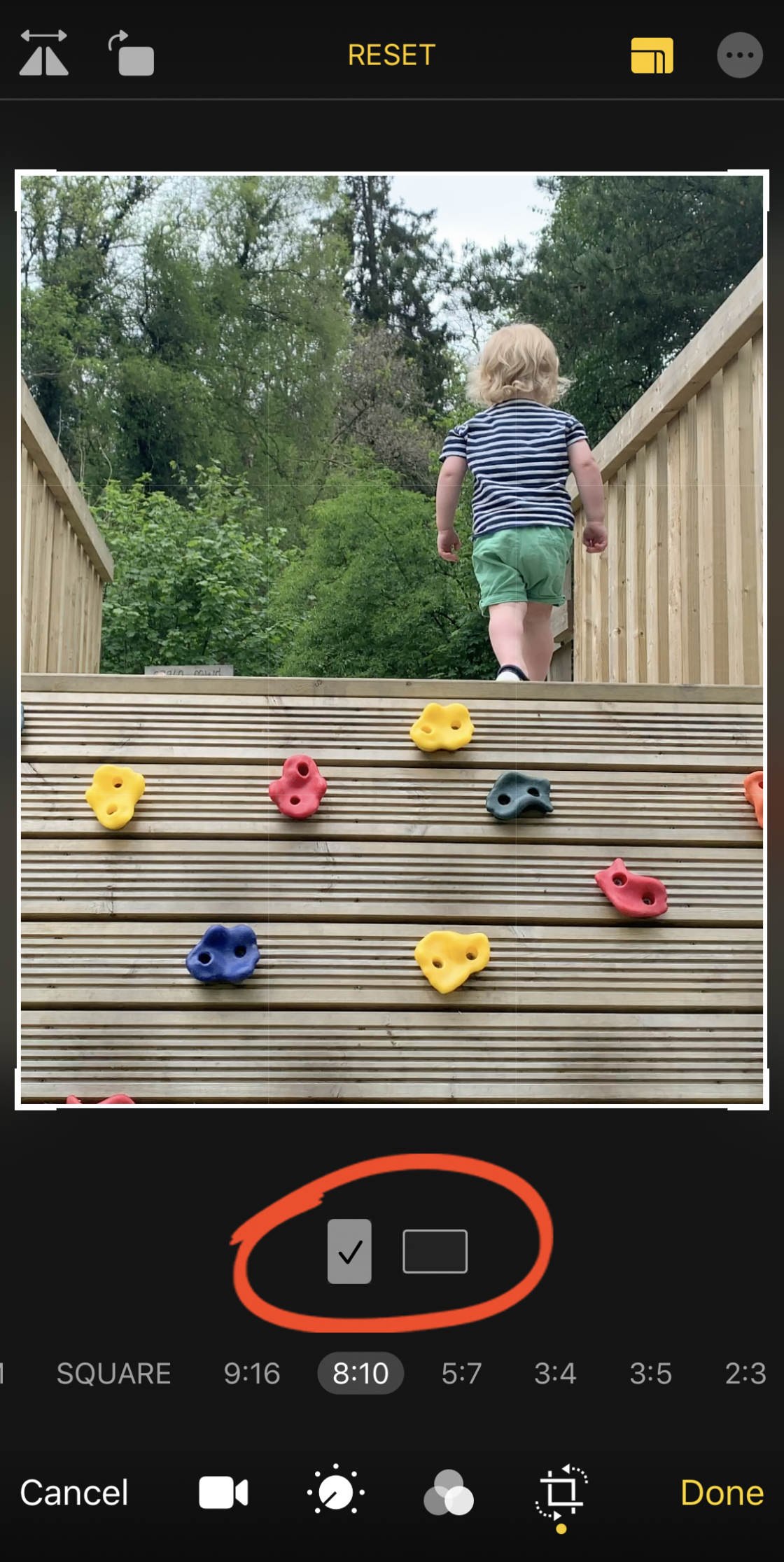
You can drag the video preview to change which area appears within the frame. And you can pinch in or out to adjust how much of the video is cropped.
To exit the aspect ratio options, tap the Aspect Ratio icon at the top right.
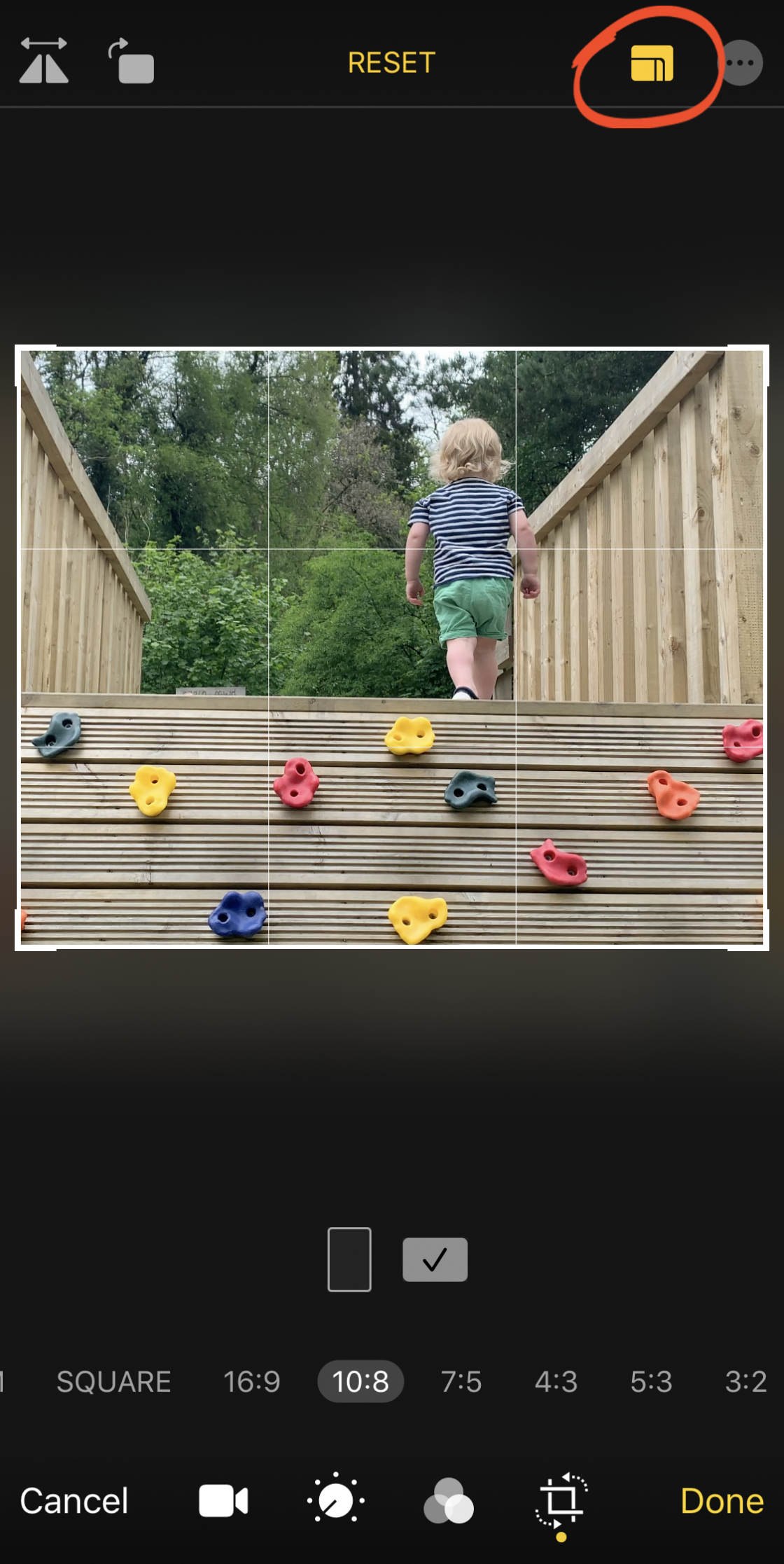
7.2 Straighten
If your video footage doesn't look level, you can easily straighten it.
Tap theStraighten tool beneath the video.
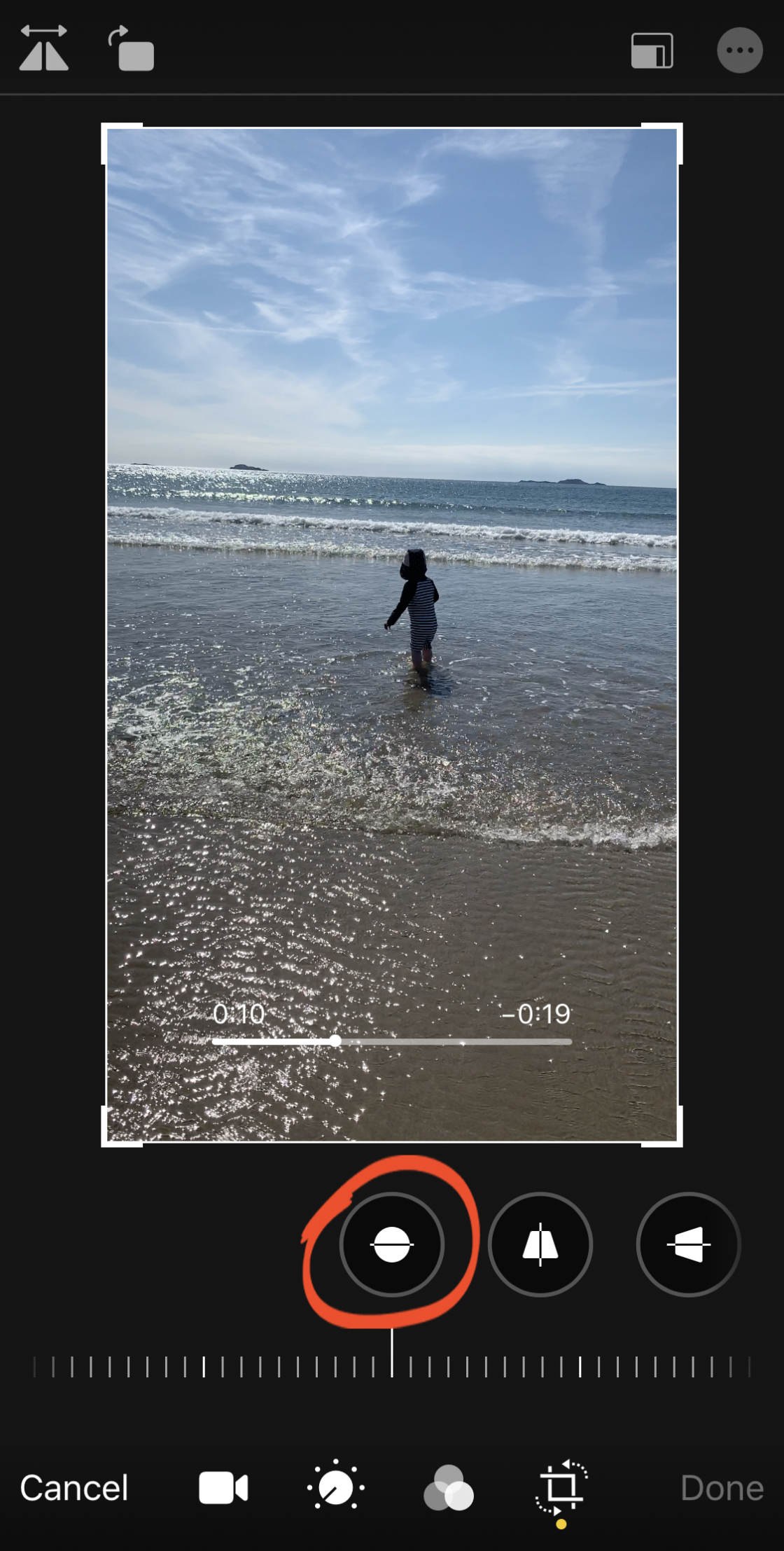
Then drag the slider to rotate and straighten the video.
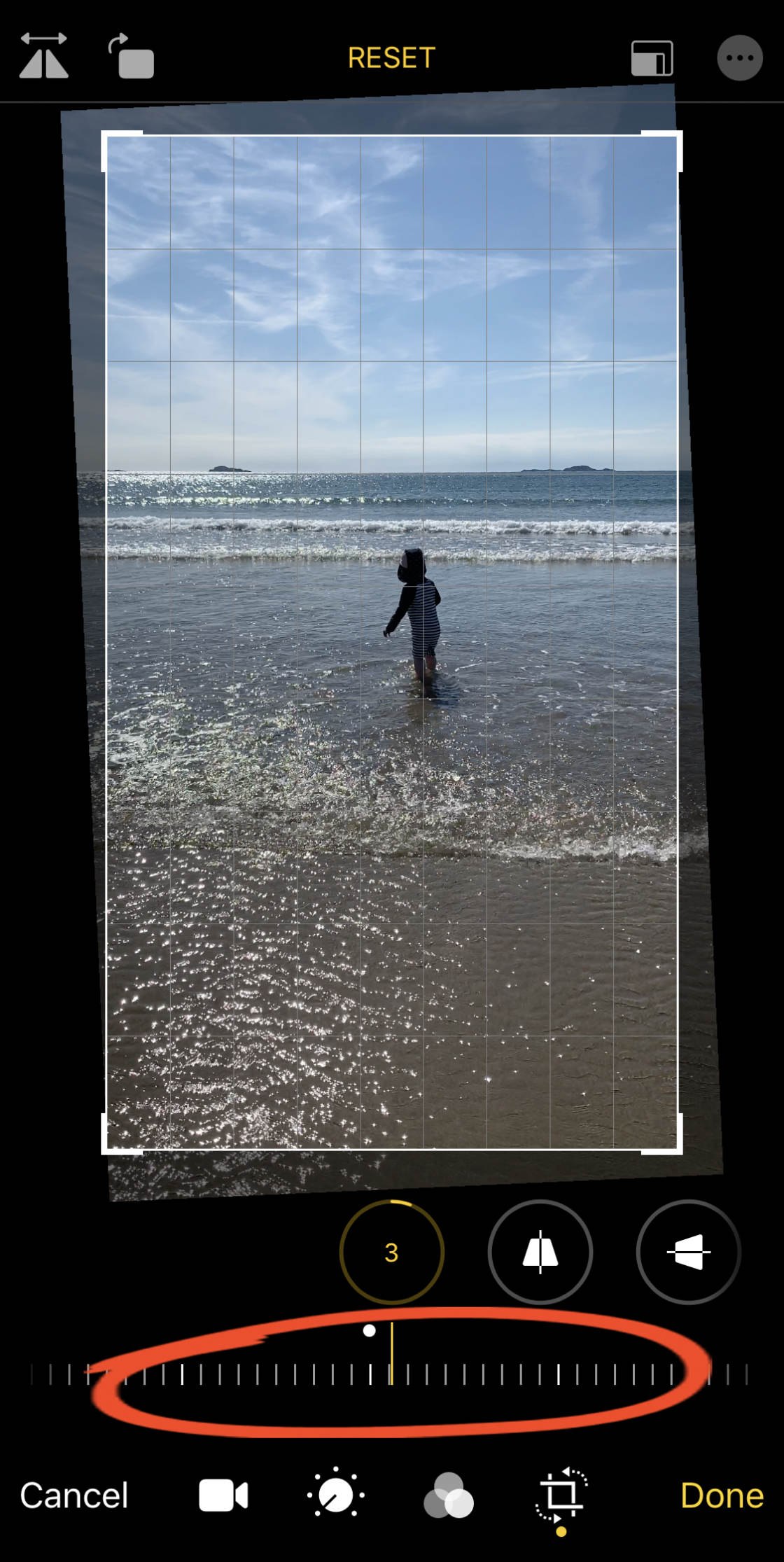
The entire video will be rotated when you use the Straighten tool. So always check that the whole video looks good when straightened.
7.3 Perspective
Sometimes you might want to correct the vertical or horizontal perspective in your video.
For example, if you shot the video from a low angle, tall subjects (such as buildings) may appear to converge towards the top. But you could correct or reduce this with the Vertical Perspective tool.
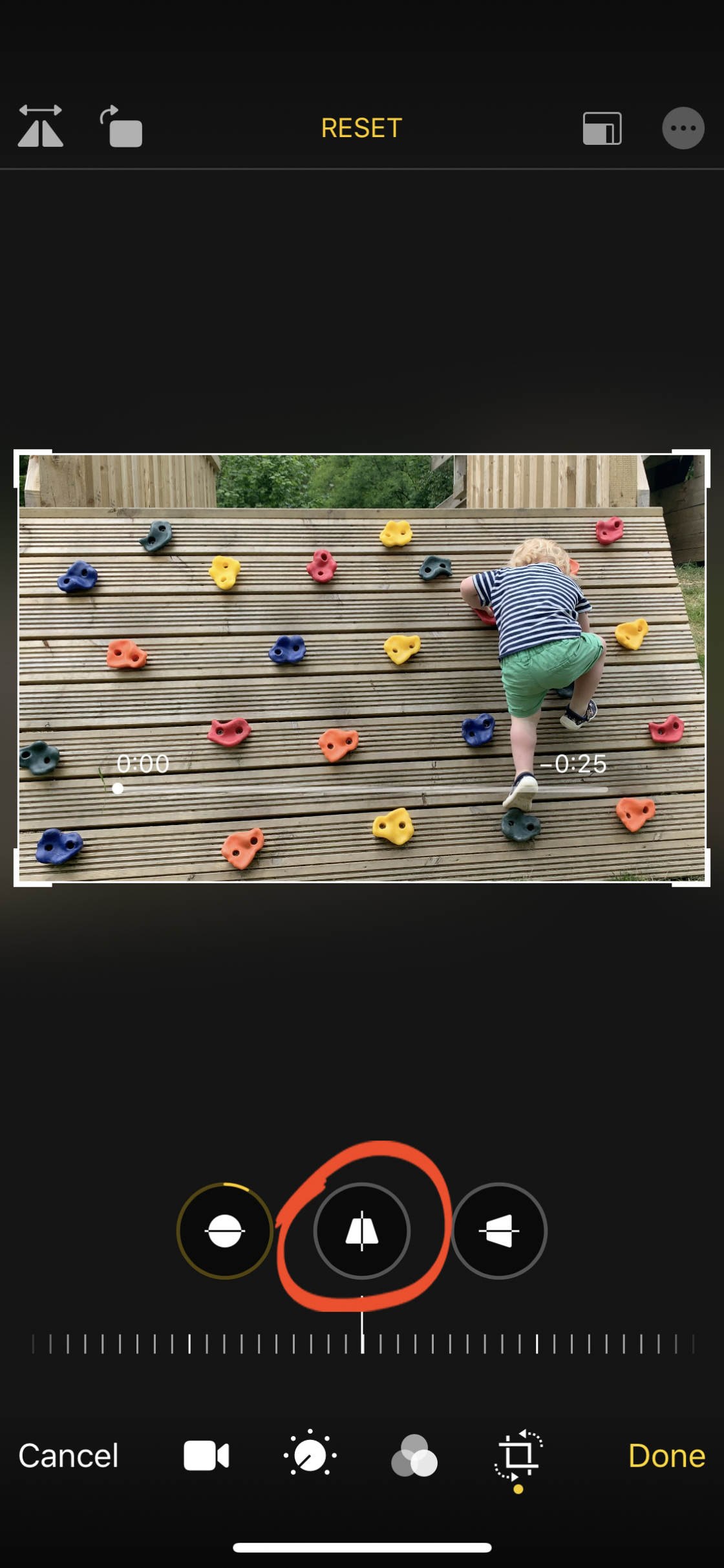
Drag the slider left or right to adjust the perspective.
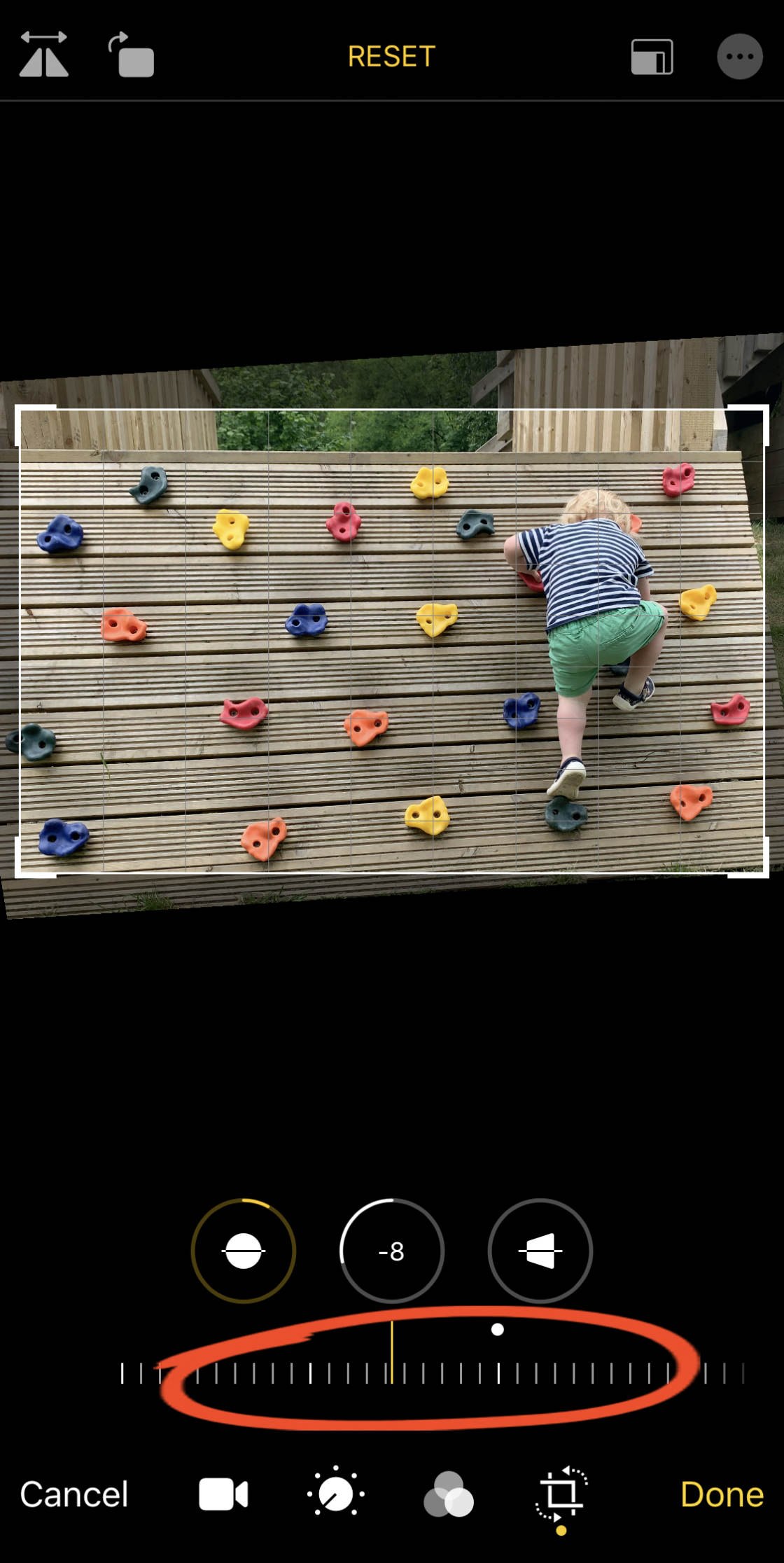
If you want to adjust the horizontal perspective, use the Horizontal Perspective tool.
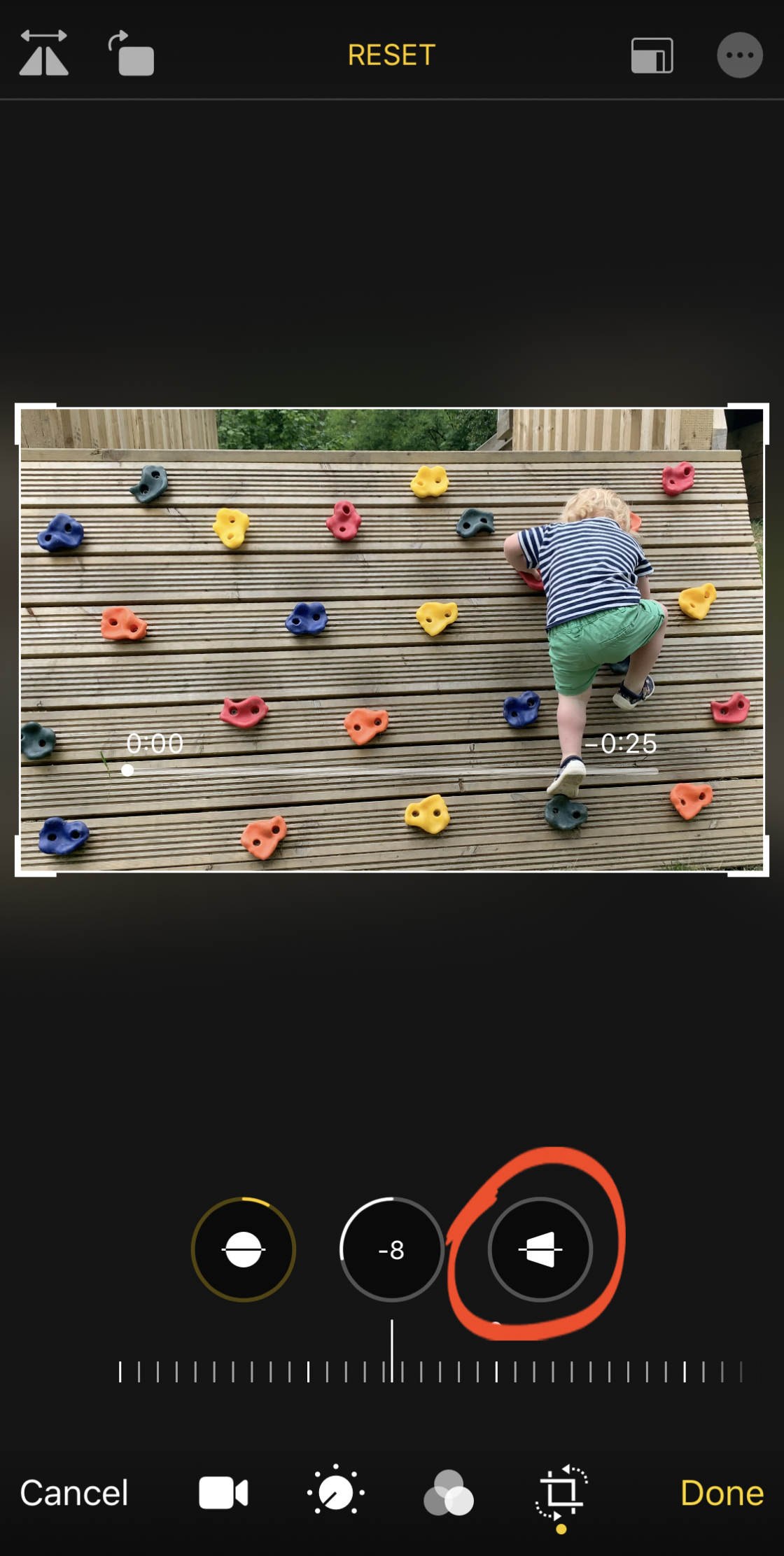
After adjusting perspective, check that the entire video looks good with the perspective adjustments.
8. Set The Slow-Motion Section Of A Slo-Mo Video
Have you shot a Slo-Mo video in the iPhone Camera app? If so, the start and end of the video will play at normal speed, while the main section in the middle appears in slow-motion.
But did you know you can adjust when the slow-motion part starts and ends?
In the Photos app video editor, ensure the Video icon is selected at the bottom of the screen.

Beneath the frame viewer, you'll see a row of white vertical bars.
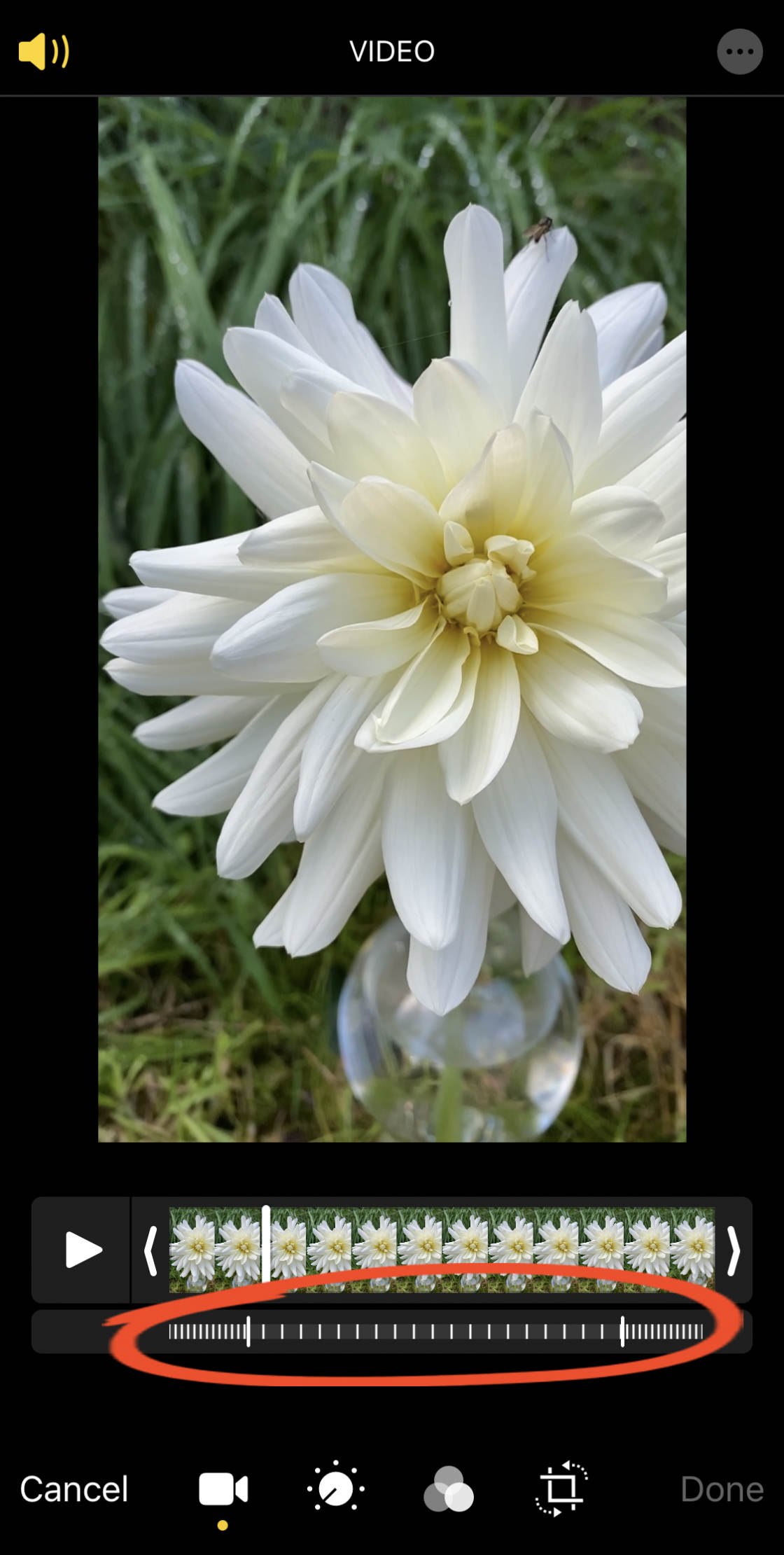
Where the bars are close together, the video plays at normal speed. Where the bars are further apart, the video plays in slow-motion.
To set which section plays in slow motion, drag the two tall white bars to the left or right.
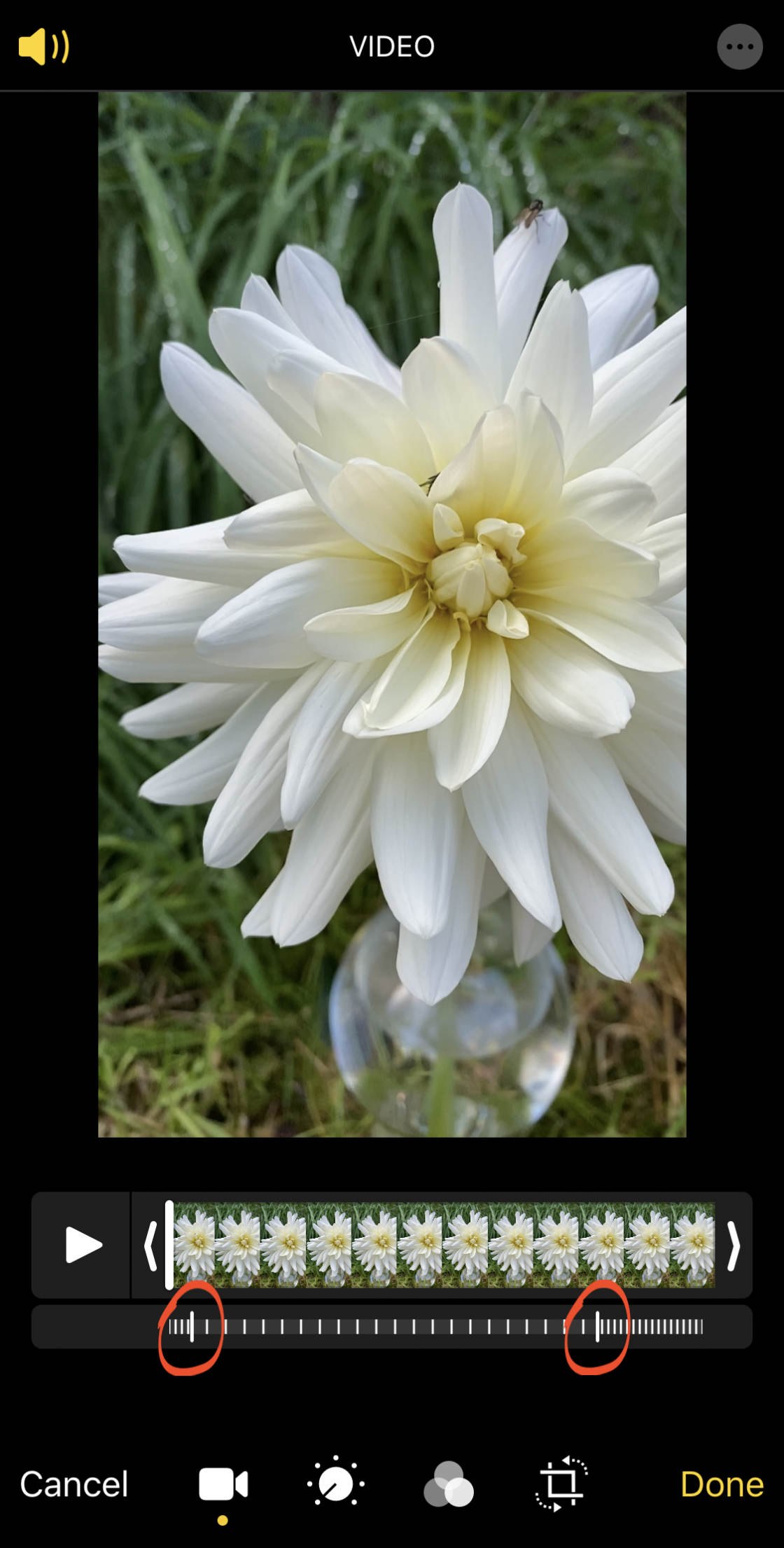
9. Mute The Sound In Your Video
Would you rather your video didn't have any sound?
To mute the sound in your video, ensure the Video icon is selected at the bottom of the screen. Then tap the yellow Sound (speaker) icon at the top left.

The icon appears grey when the video sound is muted. To switch the sound back on, tap the grey Sound icon.

The icon appears yellow when the video sound is switched on.
10. Save Your Edited Video
When you've finished editing your video, tapDone to save the changes and exit the video editor.
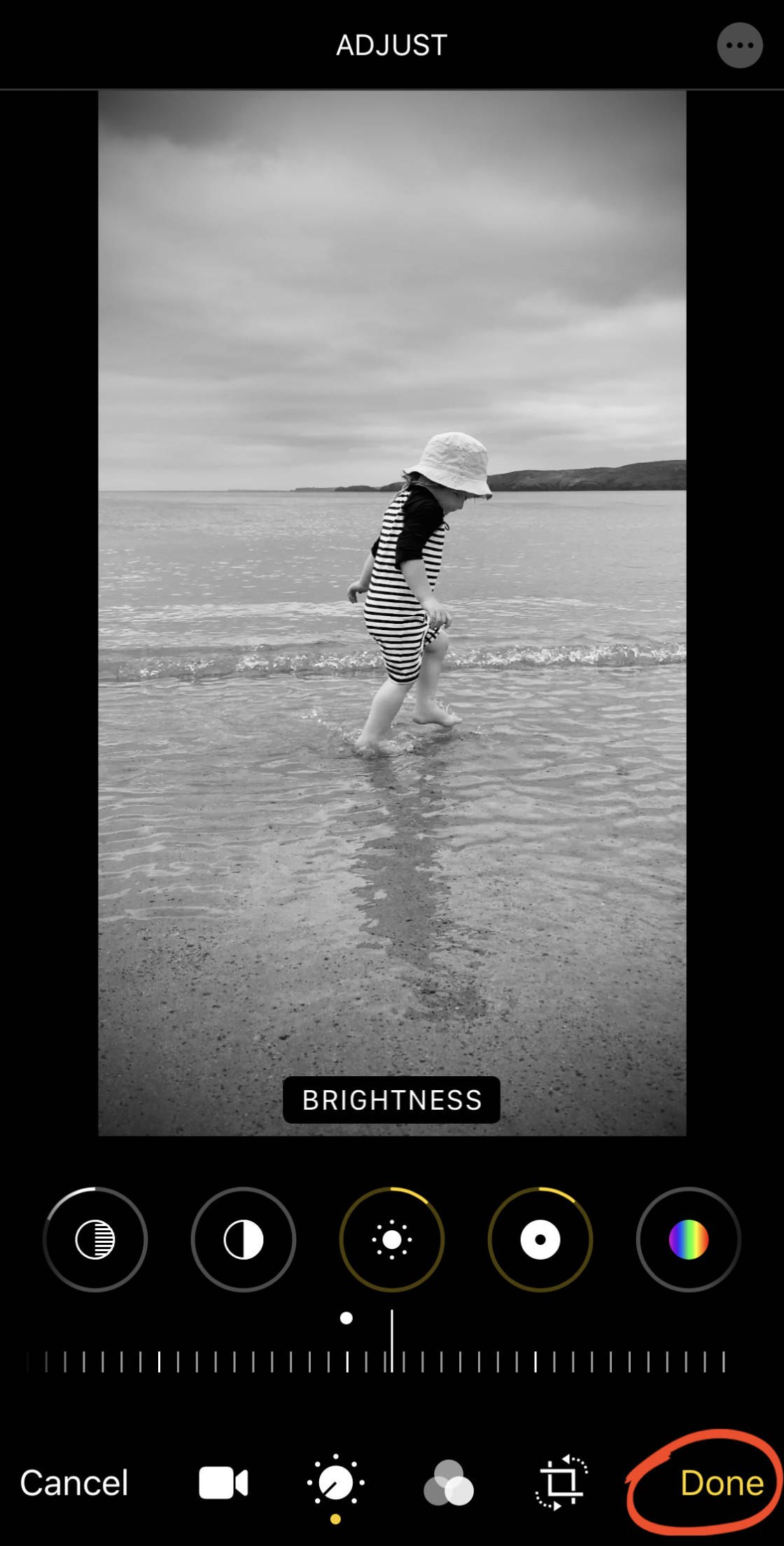
If you don't want to save your edits, tap Cancel instead. Then tap Discard Changes.
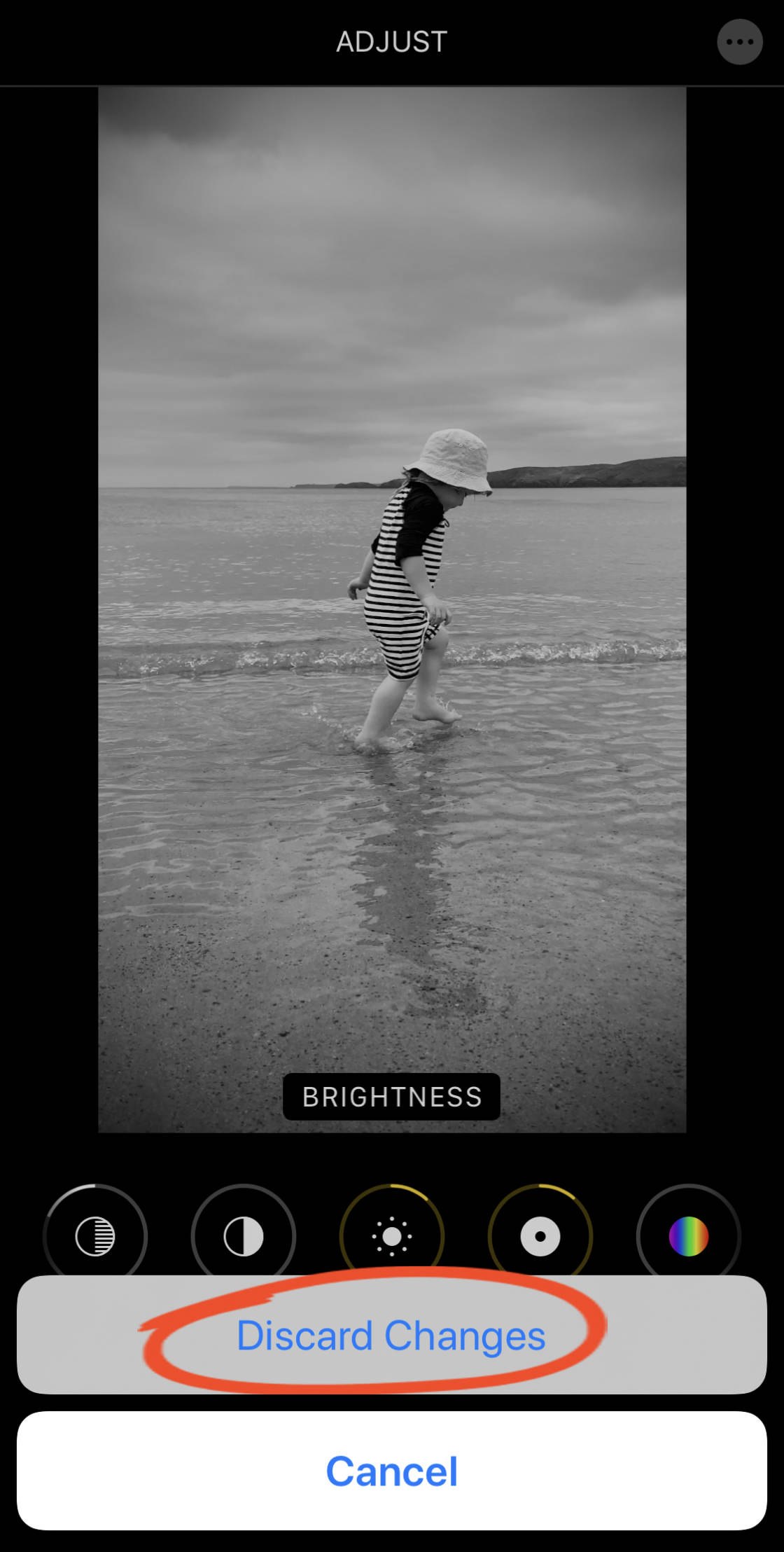
11. Remove Your Video Edits
All video edits in the Photos app video editor are non-destructive. So, even after you've saved your edits, you can undo them at any time.
To revert your edits, open the video in thePhotos app and tapEdit.

You can remove or adjust individual edits by going to a particular tool and changing the setting.
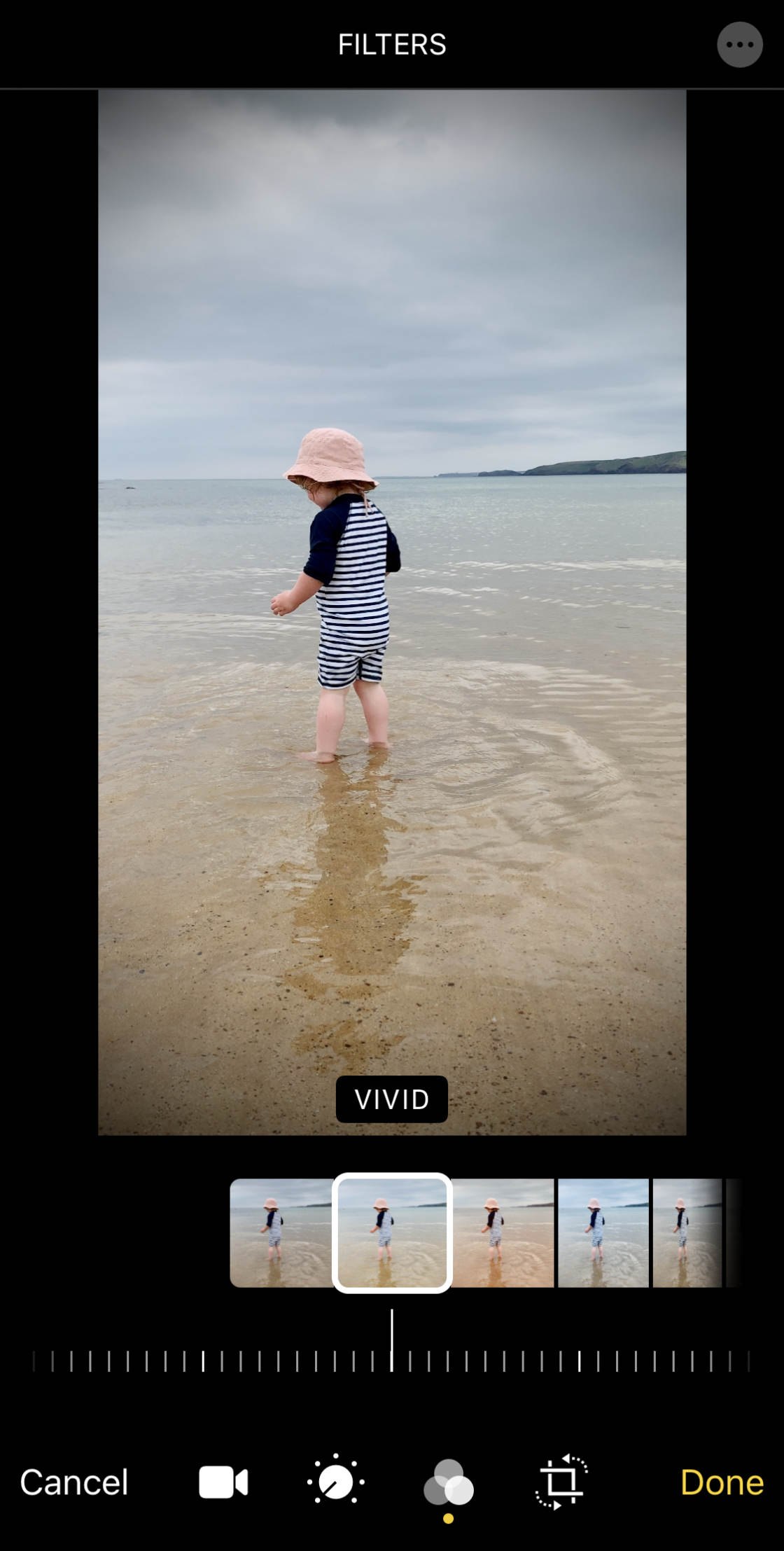
Or you can remove all edits by tapping Revert > Revert To Original.
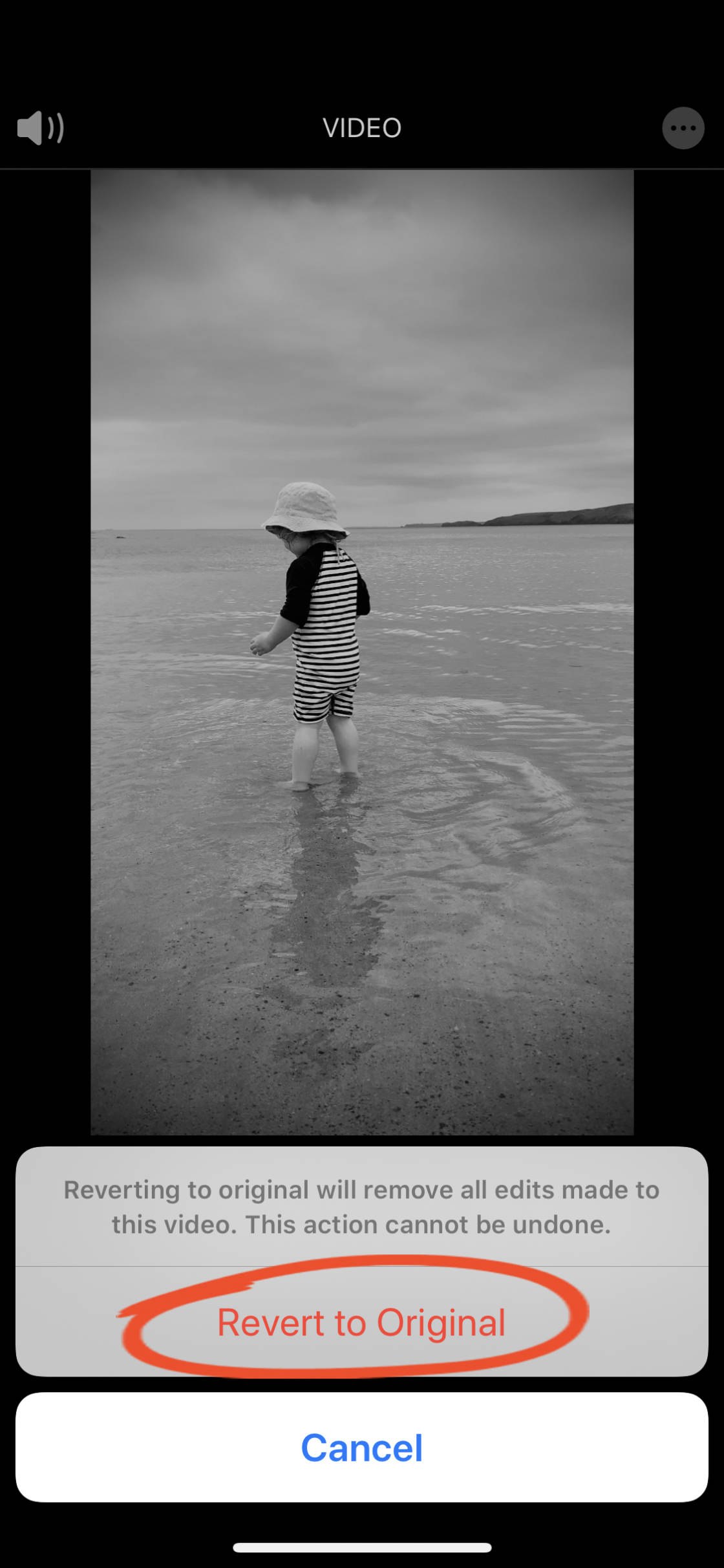
How To Edit Frame Of Video On Iphone
Source: https://iphonephotographyschool.com/video-editing/
Posted by: messerguill1987.blogspot.com

0 Response to "How To Edit Frame Of Video On Iphone"
Post a Comment